ピボット テーブル (pivot tables) は、データ分析における強力なツールです。ただし、場合によっては、ピボットされたデータをアンピボット (unpivo) して、すべての同様の値が同じ列に収まるように、ピボットされたデータを通常のテーブル形式に置く必要があります。これは、たとえば、新規または変更されたグラフやレポートを作成する場合に必要です。
この変換は、Power Query ツールを使用して Excel で実行できますが、高速ではなく、あまり便利ではありません。 Power Query を使用せずに概要データを展開する別のアプローチを試してみましょう。
一部のデータ セットをピボット テーブルからフラット テーブル (Unpivot) に変換する必要があると想像してください。
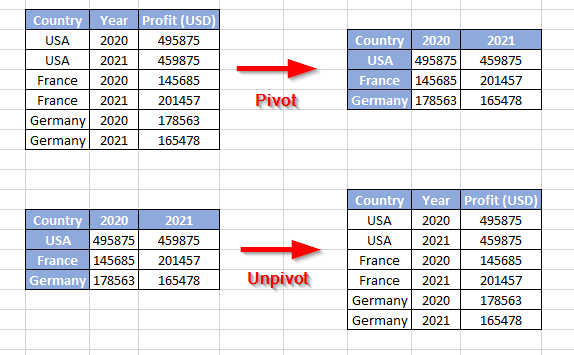
このようなタスクは、マクロを使用するとより適切に解決されます。データを含むクロス テーブル (クロス テーブル) を通常の (フラット) テーブル形式に変換できる独自のプロシージャを作成してみましょう。これにより、再び可能になります。 テーブルを作成する データが変更または追加されたもの。
エディター Visual Basic (サービス - マクロ - エディター Visual Basic) を開きます。 新しいモジュールを挿入する (Insert - Module) を選択し、このマクロのテキストをそこにコピーします。
Sub UnPivotTable()
'moonexcel.com.ua
Dim InVal As Variant
Dim OutVal() As Variant
Dim j, k, i As Long
Dim NewSheet
i = 1
InVal = Selection.Formula
ReDim OutVal(1 To Selection.Count, 1 To 3)
For j = 2 To UBound(InVal, 1)
For k = 2 To UBound(InVal, 2)
If InVal(j, k) <> "" Then
OutVal(i, 1) = InVal(j, 1)
OutVal(i, 2) = InVal(1, k)
OutVal(i, 3) = InVal(j, k)
i = i + 1
End If
Next k
Next j
Set NewSheet = Worksheets.Add
NewSheet.Range("A1").Resize(UBound(OutVal, 1), 3).Value = OutVal
End Sub
その後、VBA エディターを閉じ、Excel に戻り、ソース テーブル (ヘッダーと最初の列に国が含まれる完全なテーブル) を選択し、メニューからマクロを実行します。 サービス - マクロ - マクロ (Tools - Macro - Macros) (ALT+F8) 。
マクロは新しいシートをワークブックに挿入し、その上に選択したテーブルの新しい再構築バージョンを作成します。大きなテーブルを処理および分析するための Excel ツールの武器全体を使用して、このようなテーブルを「完全なプログラムで」操作できます。