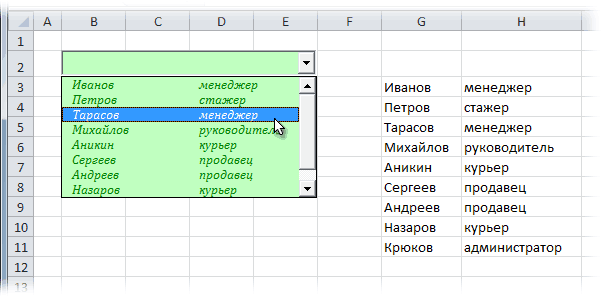Одне клацання правою кнопкою миші по порожній комірці під стовпцем з даними, команда контекстного меню Обрати зі списку (Choose from drop-down list) або натиснути комбінацію клавіш Alt + стрілка вниз . Спосіб не працює, якщо комірку і стовпець із даними відокремлює хоча б один порожній рядок.
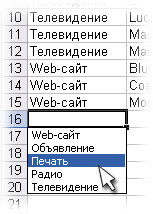
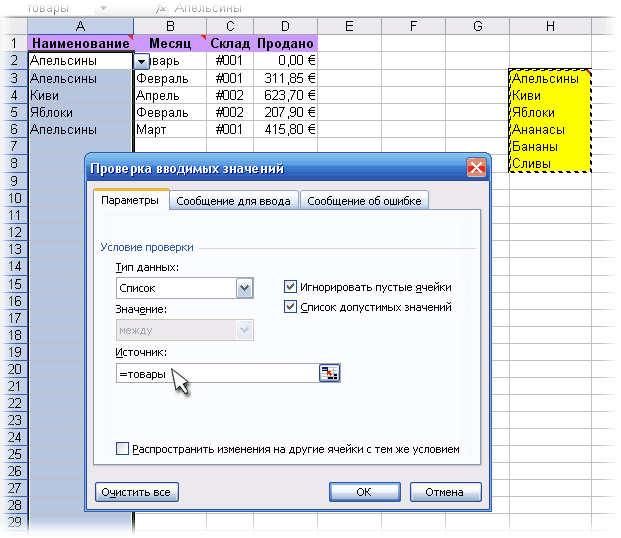
Натисніть ОК .
Все! Насолоджуйтесь!
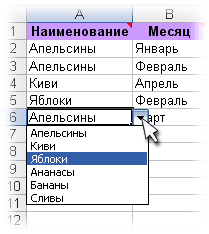
Важливий нюанс. В якості джерела даних для списку може виступати і динамічний іменований діапазон , наприклад прайс-лист. Тоді при дописування нових товарів до прайсу, вони будуть автоматично додаватися до випадному списку. Ще одним часто використовуваним трюком для таких списків є створення пов'язаних випадаючих списків (коли вміст одного списку змінюється в залежності від вибору в іншому).
Цей спосіб являє собою вставку на лист нового об'єкта - елемента керування "поле зі списком" з наступною прив'язкою його до діапазонів на аркуші. Для цього:
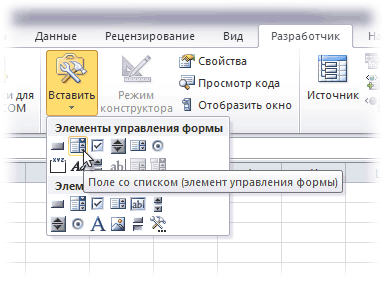
Після натискання на ОК списком можна користуватися.
Щоб замість порядкового номера елемента виводилося його назва можна додатково використовувати функцію ИНДЕКС (INDEX) , яка вміє виводити вміст потрібної за рахунком комірки з діапазону:
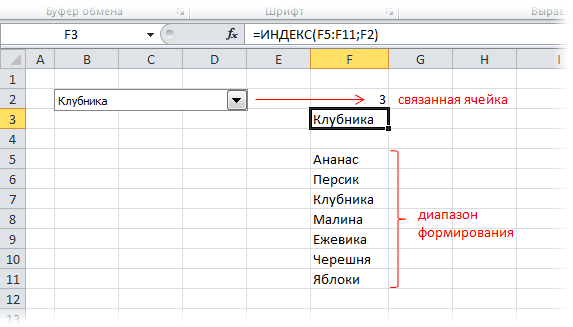
Цей спосіб частково нагадує попередній. Основна відмінність в тому, що на аркуш додається не елемент управління, а елемент ActiveX "Поле зі списком" зі спадного набору під кнопкою Вставити (Insert) з вкладки Розробник (Developer):
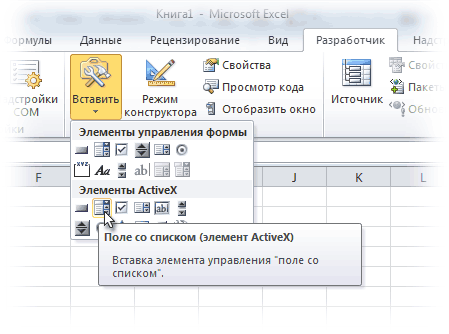
Механізм додавання той же - вибираємо об'єкт зі списку і малюємо його на аркуші. А от далі починаються серйозні відмінності від попереднього способу.
Перше, створений випадний ActiveX список може знаходиться в двох принципово різних станах - режимі налагодження, коли можна налаштовувати його параметри та властивості, рухати його по аркушу і міняти розміри і - режимі введення, коли єдине, що можна - вибирати з нього дані. Перемикання між цими режимами відбувається за допомогою кнопки Режим Конструктора (Design Mode) на вкладці Розробник (Developer):
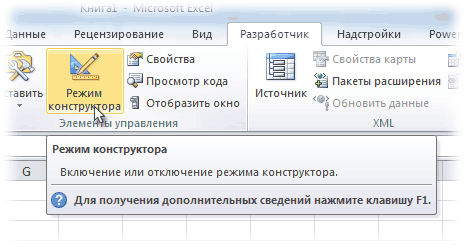
Якщо ця кнопка натиснута, то ми можемо налаштовувати параметри випадаючого списку, натиснувши сусідню кнопку Властивості (Properties) , яка відкриє вікно зі списком усіх можливих налаштувань для виділеного об'єкту:
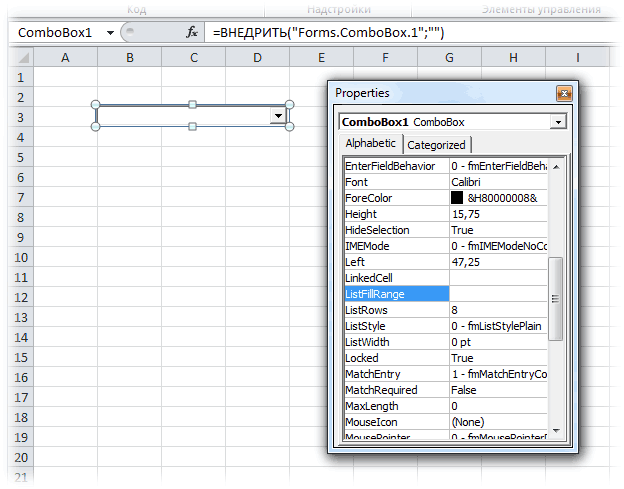
Самі потрібні і корисні властивості, які можна й потрібно налаштувати:
Великим і жирним плюсом цього способу є можливість швидкого переходу до потрібного елементу в списку при введенні перших букв з клавіатури (!), Чого немає у всіх інших способів. Приємним моментом, також, є можливість настройки візуального представлення (кольорів, шрифтів і т.д.)
При використанні цього способу, також можливо вказувати в якості ListFillRange не тільки одномірні діапазони. Можна, наприклад задати діапазон з двох стовпців і кількох рядків, вказавши додатково, що виводити потрібно два стовпці (властивість ColumnCount = 2). Тоді можна отримати вельми привабливі результати, що перекривають усі витрачені на додаткові налаштування зусилля: