La función incorporada VLOOKUP es una de las funciones más poderosas de Excel. Pertenece a los tres más populares en Excel, después de SUM y AVERAGE. Su tarea es encontrar el valor deseado en la tabla de datos y mostrarlo en la celda especificada.
La sintaxis de la función incluye un valor de búsqueda (lo que está buscando), una tabla con una o más columnas (dónde buscar), un número de índice de columna (de qué columna devolver datos) y un tipo de búsqueda (un argumento adicional que te permite elegir un resultado aproximado o exacto).
La función VLOOKUP se usa comúnmente para análisis financiero, gestión de datos y trabajo con bases de datos. Con esta función, los usuarios pueden encontrar información rápida y fácilmente en un gran conjunto de datos, lo que puede ahorrar tiempo y mejorar la precisión.
La función VLOOKUP busca valores de forma vertical, es decir, entre filas (esto se indica con la primera letra V - Vertical). En Excel, también hay una función similar HLOOKUP, que tiene una funcionalidad similar, pero realiza una búsqueda horizontal (H - Horizontal) por columnas.
Supongamos que tenemos dos tablas con datos: una tabla de préstamos y una tabla de garantías:
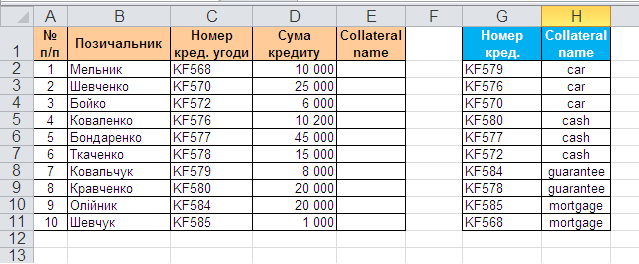
Necesitamos insertar automáticamente la garantía en la tabla de préstamos, según el número de acuerdo, para realizar más informes.
En Excel en el conjunto estándar de funciones en la categoría Búsqueda y referencia hay una función VLOOKUP. Esta función busca el valor especificado (en nuestro ejemplo, el número de acuerdo) en la columna más a la izquierda de la tabla especificada (tabla de garantía) moviéndose de arriba a abajo y, al encontrarlos, muestra el valor de la celda adyacente (tipo de garantía del préstamo).). Esquemáticamente, el funcionamiento de la función se ve así:
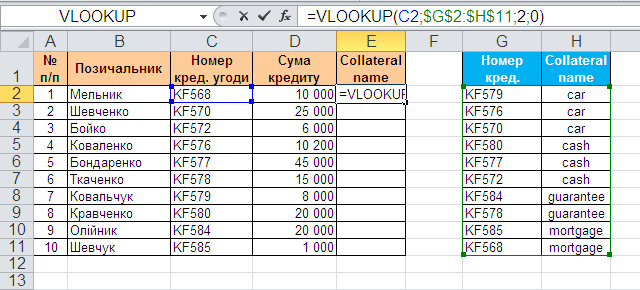
Entonces, usemos la función VLOOKUP. Seleccione la celda donde se ingresará (E2) y abra el asistente de fórmulas (menú Insert - Function). En la categoría (Búsqueda y referencia), busque la función VLOOKUP y haga clic en Aceptar. Aparecerá una ventana para ingresar argumentos de función:
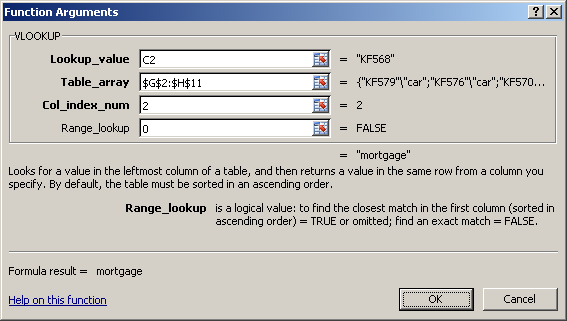
Rellénalos uno por uno:
Queda por presionar OK y copiar la función ingresada en toda la columna.
La principal desventaja es que la búsqueda del valor deseado sólo puede realizarse en la primera columna del rango dado, y la función puede devolver el valor deseado sólo en las columnas de la derecha.
La segunda desventaja de VLOOKUP es que la función deja de funcionar si elimina o agrega una columna a la tabla de búsqueda. Un elemento insertado o eliminado cambiará el resultado de la fórmula porque la sintaxis de la función requiere que especifique el rango completo y el número de columna específico del que desea extraer datos.
Además, la función VLOOKUP tiene un límite de longitud de búsqueda de 255 caracteres; de lo contrario, se devolverá el error #VALUE.
La función VLOOKUP devuelve un error (#N/A) si:
Para suprimir el mensaje de error (#N/A) cuando la función no puede encontrar una coincidencia exacta, puede utilizar la función IFERROR. Esta función verifica si el error (#N/A) es el resultado de VLOOKUP y, de ser así, devuelve una cadena vacía ("") o nula; de lo contrario, el resultado de VLOOKUP.