La fonction intégrée VLOOKUP est l'une des fonctions les plus puissantes de Excel. Il appartient aux trois plus populaires de Excel — après SUM et AVERAGE. Sa tâche est de trouver la valeur souhaitée dans le tableau de données et de l'afficher dans la cellule spécifiée.
La syntaxe de la fonction comprend une valeur de recherche (ce que vous recherchez), une table avec une ou plusieurs colonnes (où chercher), un numéro d'index de colonne (à partir de quelle colonne renvoyer les données) et un type de recherche (un argument supplémentaire qui permet de choisir un résultat approximatif ou exact).
La fonction VLOOKUP est couramment utilisée pour l'analyse financière, la gestion des données et l'utilisation de bases de données. Grâce à cette fonctionnalité, les utilisateurs peuvent trouver rapidement et facilement des informations dans un vaste ensemble de données, ce qui peut gagner du temps et améliorer la précision.
La fonction VLOOKUP recherche les valeurs verticalement, c'est-à-dire parmi les lignes (ceci est indiqué par la première lettre V - Vertical). Dans Excel, il existe également une fonction similaire HLOOKUP, qui a une fonctionnalité similaire, mais effectue une recherche horizontale (H - Horizontale) par colonnes.
Supposons que nous ayons deux tableaux de données : un tableau des prêts et un tableau des garanties :
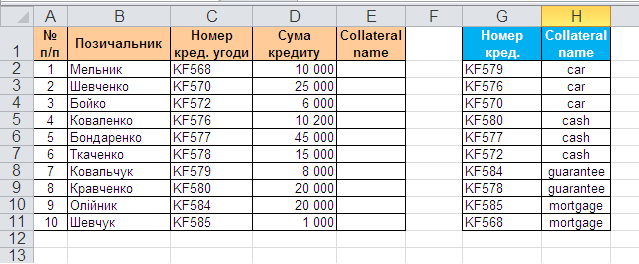
Nous devons insérer automatiquement les garanties dans le tableau des prêts, en fonction du numéro d'accord, pour des rapports ultérieurs.
Dans Excel dans l'ensemble standard de fonctions de la catégorie Recherche et référence, il existe une fonction VLOOKUP. Cette fonction recherche la valeur spécifiée (dans notre exemple, le numéro de l'accord) dans la colonne la plus à gauche du tableau spécifié (tableau des garanties) en se déplaçant de haut en bas et, les trouvant, affiche la valeur de la cellule adjacente (type de garantie de prêt). Schématiquement, le fonctionnement de la fonction ressemble à ceci :
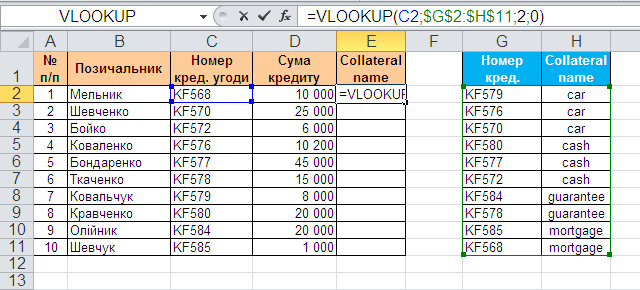
Utilisons donc la fonction VLOOKUP. Sélectionnez la cellule où elle sera saisie (E2) et ouvrez l'assistant de formule (menu Insert - Function). Dans la catégorie (Recherche et référence), recherchez la fonction VLOOKUP et cliquez sur OK. Une fenêtre apparaîtra pour saisir les arguments de la fonction :
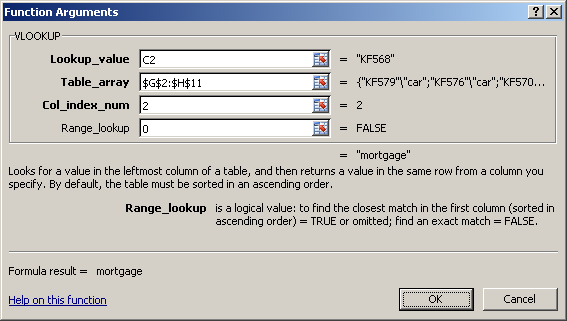
Remplissez-les un à un :
Il reste à appuyer sur OK et à copier la fonction saisie dans toute la colonne.
Le principal inconvénient est que la recherche de la valeur souhaitée ne peut avoir lieu que dans la première colonne de la plage donnée et que la fonction ne peut renvoyer la valeur souhaitée qu'à partir des colonnes de droite.
Le deuxième inconvénient de VLOOKUP est que la fonction cesse de fonctionner si vous supprimez ou ajoutez une colonne à la table de recherche. Un élément inséré ou supprimé modifiera le résultat de la formule car la syntaxe de la fonction nécessite que vous spécifiiez la plage entière et le numéro de colonne spécifique à partir duquel vous souhaitez extraire les données.
De plus, la fonction VLOOKUP a une limite de longueur de recherche de 255 caractères, sinon l'erreur #VALUE sera renvoyée !
La fonction VLOOKUP renvoie une erreur (#N/A) si :
Pour supprimer le message d'erreur (#N/A) lorsque la fonction ne trouve pas de correspondance exacte, vous pouvez utiliser la fonction IFERROR. Cette fonction vérifie si l'erreur (#N/A) est le résultat de VLOOKUP, et si c'est le cas, renvoie une chaîne vide ("") ou null, sinon le résultat de VLOOKUP.