Die integrierte Funktion VLOOKUP ist eine der leistungsstärksten Funktionen in Excel. Es gehört zu den drei beliebtesten in Excel – nach SUM und AVERAGE. Ihre Aufgabe besteht darin, den gewünschten Wert in der Datentabelle zu finden und ihn in der angegebenen Zelle anzuzeigen.
Die Funktionssyntax umfasst einen Suchwert (was Sie suchen), eine Tabelle mit einer oder mehreren Spalten (wo gesucht werden soll), eine Spaltenindexnummer (aus welcher Spalte Daten zurückgegeben werden sollen) und einen Suchtyp (ein zusätzliches Argument). mit der Sie ein ungefähres oder genaues Ergebnis wählen können).
Die Funktion VLOOKUP wird häufig für Finanzanalysen, Datenverwaltung und die Arbeit mit Datenbanken verwendet. Mit dieser Funktion können Benutzer schnell und einfach Informationen in einem großen Datensatz finden, was Zeit sparen und die Genauigkeit verbessern kann.
Die Funktion VLOOKUP sucht Werte vertikal, also zwischen Zeilen (dies wird durch den ersten Buchstaben V – Vertical angezeigt). In Excel gibt es auch eine ähnliche Funktion HLOOKUP, die eine ähnliche Funktionalität hat, aber eine horizontale (H – Horizontal) Suche nach Spalten durchführt.
Angenommen, wir haben zwei Tabellen mit Daten - Kredittabelle und Sicherheitentabelle :
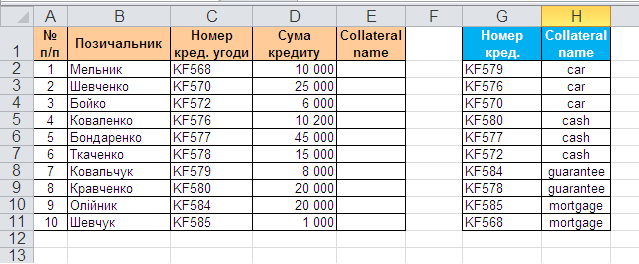
Für die weitere Berichterstattung müssen wir Sicherheiten basierend auf der Vertragsnummer automatisch in die Kredittabelle einfügen.
In Excel im Standardsatz von Funktionen in der Kategorie Nachschlagen und Referenzieren ist eine Funktion VLOOKUP . Diese Funktion sucht den angegebenen Wert (in unserem Beispiel die Vertragsnummer) in der Spalte ganz links der angegebenen Tabelle (Sicherheitstabelle) von oben nach unten und zeigt beim Finden den Wert der angrenzenden Zelle (Art der Kreditsicherheit) an). Schematisch sieht die Funktionsweise der Funktion so aus:
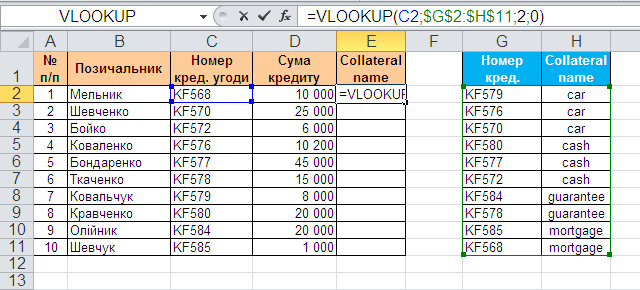
Also nutzen wir die Funktion VLOOKUP . Wählen Sie die Zelle aus, in die es eingegeben werden soll ( E2 ) und öffnen Sie den Formelassistenten (Menü Insert - Function ). In der Kategorie (Suche und Referenz) Finden Sie die Funktion VLOOKUP und drücke OK . Es erscheint ein Fenster zur Eingabe von Funktionsargumenten:
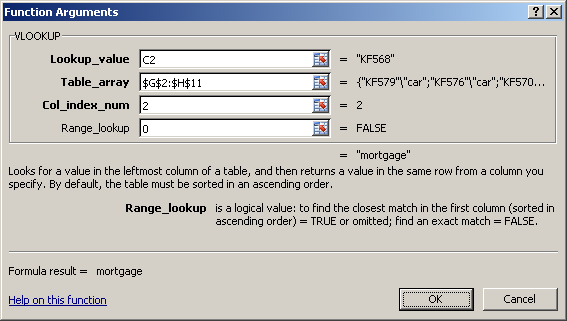
Füllen Sie sie einzeln aus:
Es bleibt zu drücken OK und kopieren Sie die eingegebene Funktion über die gesamte Spalte.
Der Hauptnachteil besteht darin, dass die Suche nach dem gewünschten Wert nur in der ersten Spalte des angegebenen Bereichs erfolgen kann und die Funktion den gewünschten Wert nur aus den Spalten rechts davon zurückgeben kann.
Der zweite Nachteil von VLOOKUP besteht darin, dass die Funktion nicht mehr funktioniert, wenn Sie eine Spalte zur Nachschlagetabelle entfernen oder hinzufügen. Ein eingefügtes oder gelöschtes Element ändert das Ergebnis der Formel, da die Funktionssyntax erfordert, dass Sie den gesamten Bereich und die spezifische Spaltennummer angeben, aus der Sie Daten extrahieren möchten.
Außerdem hat die Funktion VLOOKUP eine Suchlängenbeschränkung von 255 Zeichen, andernfalls wird der Fehler #VALUE zurückgegeben!
Funktion VLOOKUP gibt einen Fehler zurück (#N / A) Wenn:
Um die Fehlermeldung zu unterdrücken (#N / A) Wenn die Funktion keine exakte Übereinstimmung finden kann, können Sie die Funktion verwenden IFERROR . Diese Funktion prüft, ob ein Fehler vorliegt (#N / A) ist das Ergebnis der Arbeit VLOOKUP , und wenn ja, gibt es ein leeres Band aus ( „“ ) oder Null, wenn nicht - das Ergebnis der Arbeit VLOOKUP .