Dans cet article, nous examinerons une autre fonction importante, appelée FILTER et utilisée conjointement avec la fonction CALCULATE. Cette fonction fait la même chose que nous lorsque nous essayons de filtrer les données du tableau par les valeurs d'une certaine colonne. Autrement dit, cette fonction réduit la taille de la table avec laquelle, à son tour, la fonction CALCULATE fonctionnera.
=FILTER(< tableau >, < filtre >)
< tableau >
Le tableau que nous voulons filtrer. En outre, il peut y avoir une expression qui renvoie une table comme résultat :
< filtre >
Expression de comparaison exécutée pour chaque ligne du tableau. Voici les conditions de sélection des valeurs :
Voyons à quoi cela ressemble dans la pratique. Supposons que nous ayons une telle table, appelée
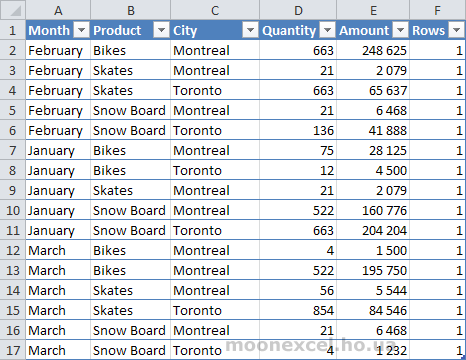
Nous devons compter le nombre d'enregistrements pour un produit
=CALCULATE(COUNTROWS(Demo); FILTER(Demo; Demo[Product]="Bikes"))
En conséquence, nous obtiendrons les valeurs suivantes dans le champ Count_All_Product :
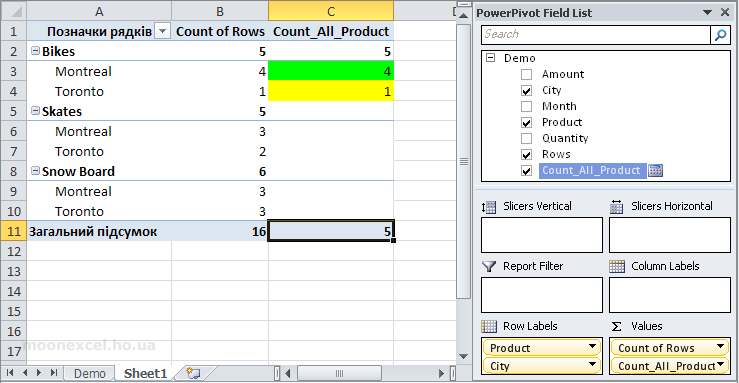
Qu'a fait la fonction FILTER ? Cela a réduit la taille du tableau, comme nous le faisons dans Excel en définissant un filtre dans la colonne
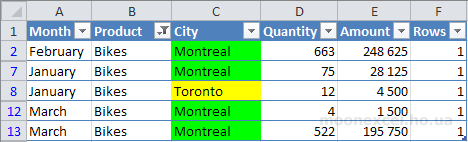
Ensuite, elle a compté le nombre de lignes du tableau réduit. Nous voyons qu'il n'y a aucune entrée dans le champ Count_All_Product dans les autres lignes, car il n'y a pas de patins dans la nouvelle table