In diesem Artikel werden wir uns eine weitere wichtige Funktion ansehen, die FILTER heißt und in Verbindung mit der Funktion CALCULATE verwendet wird. Diese Funktion macht dasselbe wie wir, wenn wir versuchen, die Daten in der Tabelle nach den Werten in einer bestimmten Spalte zu filtern. Das heißt, mit anderen Worten, diese Funktion reduziert die Größe der Tabelle, mit der wiederum die Funktion CALCULATE arbeitet.
=FILTER(< Tisch >, < Filter >)
< Tisch >
Die Tabelle, die wir filtern möchten. Außerdem kann es einen Ausdruck geben, der als Ergebnis eine Tabelle zurückgibt:
< Filter >
Ein Vergleichsausdruck, der für jede Zeile der Tabelle ausgeführt wird. Hier sind die Bedingungen für die Auswahl von Werten:
Mal sehen, wie es in der Praxis aussieht. Angenommen, wir haben eine solche Tabelle mit dem Namen
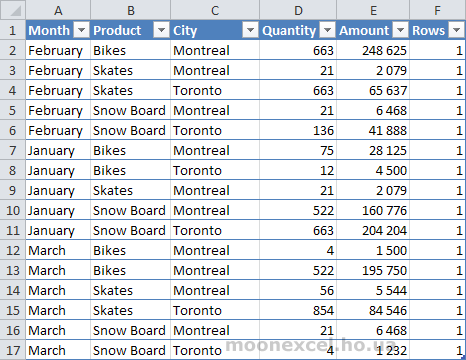
Wir müssen die Anzahl der Datensätze für ein Produkt zählen
=CALCULATE(COUNTROWS(Demo); FILTER(Demo; Demo[Product]="Bikes"))
Als Ergebnis erhalten wir die folgenden Werte im Feld Count_All_Product:
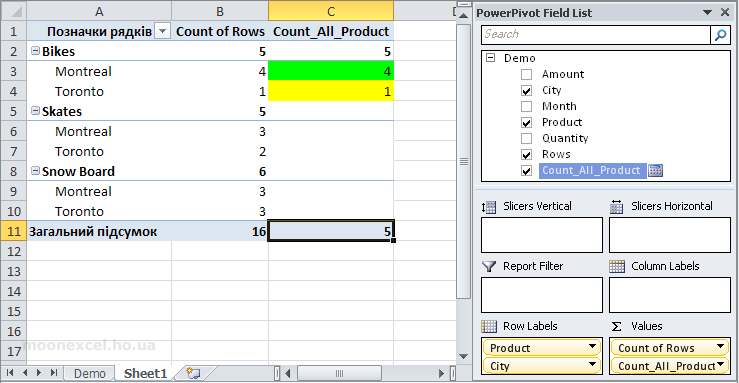
Was hat die Funktion FILTER bewirkt? Dadurch wurde die Größe der Tabelle reduziert, wie wir es in Excel tun, indem wir einen Filter in der Spalte setzen
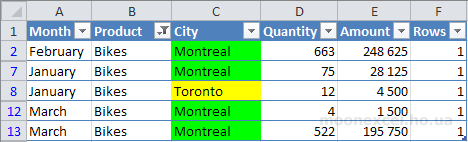
Dann zählte sie die Anzahl aller Zeilen in der reduzierten Tabelle. Wir sehen, dass es in den anderen Zeilen keine Einträge im Feld Count_All_Product gibt, da in der neuen Tabelle keine Skates vorhanden sind