Voyons comment combiner rapidement deux grandes tables avec des colonnes et des lignes, c'est-à-dire effectuer une sélection non pas par un paramètre (comme les fonctions VLOOKUP ou HLOOKUP), mais par deux à la fois (en utilisant les fonctions INDEX et MATCH).
Si vous connaissez la fonction VLOOKUP ou son analogue horizontal HLOOKUP, n'oubliez pas que ces merveilleuses fonctions recherchent des informations par un seul paramètre, c'est-à-dire dans un tableau unidimensionnel - par ligne ou par colonne. Et si nous devions sélectionner des données dans un tableau bidimensionnel par coïncidence de deux paramètres à la fois - ligne et colonne en même temps ? Considérons plusieurs options pour combiner des tables.
Supposons que nous devions combiner deux tableaux affichant le portefeuille de prêts et le portefeuille de garanties :
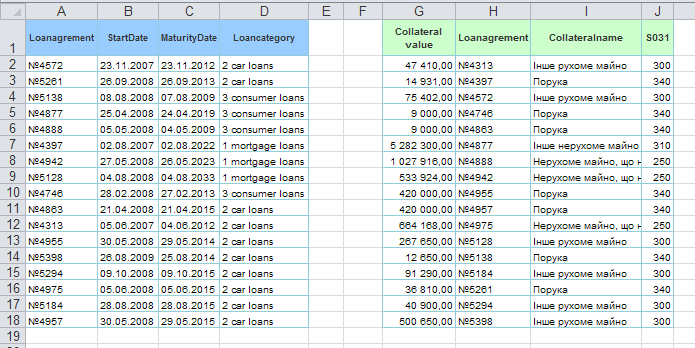
Nous pouvons commencer à utiliser la fonction VLOOKUP pour combiner chaque colonne individuelle, mais si nos tableaux ont un nombre extrêmement grand de lignes et de colonnes, cet exercice peut devenir très pénible. Cependant, il existe un moyen assez simple de sortir de cette situation, puisque Excel possède deux excellentes fonctions, INDEX et MATCH de la catégorie Références et tableaux
D'accord, alors que devons-nous faire pour rejoindre rapidement les deux tables ? Commençons par copier l'en-tête du deuxième tableau (celui que nous allons rejoindre) et collez-le à côté de l'en-tête du premier tableau. Du nom du capuchon, la fonction MATCH nous donnera le numéro de série de la colonne, et selon le numéro de transaction - le numéro de série de la ligne dont nous avons besoin.
En fait, nous voulons trouver la valeur d’une cellule à partir de l’intersection d’une ligne et d’une colonne particulières dans un tableau. Pour plus de clarté, divisons la tâche en trois étapes :
Ainsi, en combinant tout ce qui précède en une seule formule, nous obtenons pour la cellule F14 la formule suivante :
=INDEX(J2:M18; MATCH(A14; K2:K18; 0); MATCH(F1; J1:M1; 0))
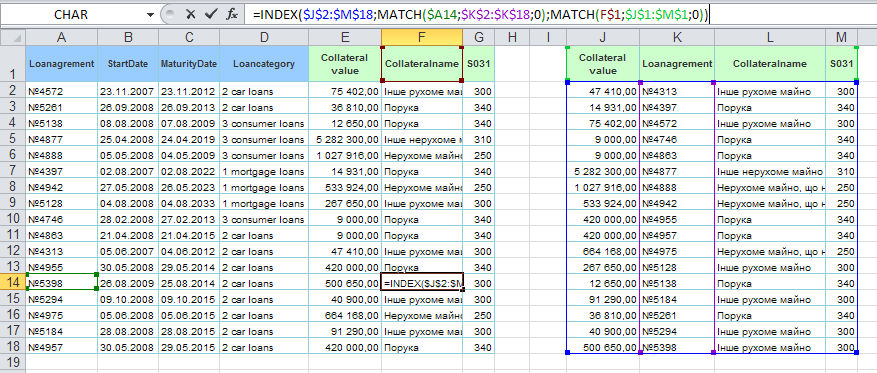
De cette façon, en étendant notre formule sur toute la plage, nous attacherons correctement les champs supplémentaires. Vous devez également faire attention au fait que lors de l'étirement de la formule, nous devons corriger les fourchettes avec un signe dollar. ($) (pour la correction, vous pouvez utiliser la touche F4), pour la recherche par majuscule, fixez uniquement la ligne ( 1$F ), pour la recherche par numéros de transaction - colonne uniquement ( 14 $A ).
Modifions légèrement l'exemple précédent et supposons que nous ayons des tables similaires, mais que leurs en-têtes sont combinés, donc la fonction MATCH ne nous aidera pas à déterminer correctement le numéro de série de la colonne.
Dans ce cas, nous pouvons créer un champ technique au dessus du tableau, et insérer les numéros de colonnes manuellement. Ensuite, nous pouvons utiliser la fonction VLOOKUP déjà familière.
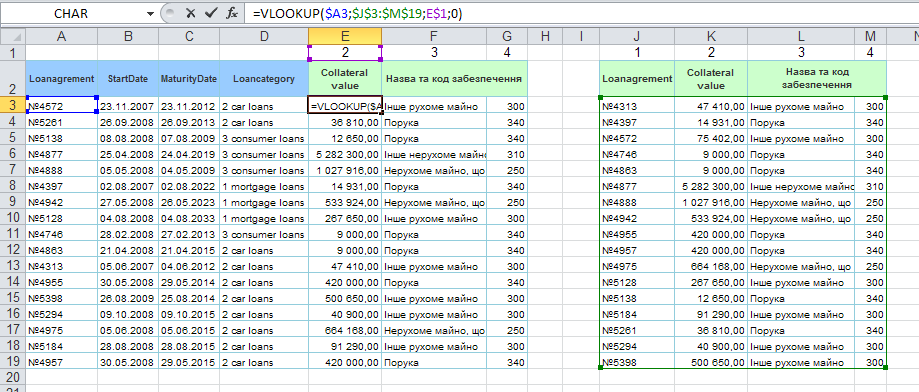
Ainsi, la formule de notre deuxième option sera la suivante :
=VLOOKUP($A3; $J$3:$M$19; E$1; 0)
Encore une fois, n'oubliez pas de marquer la plage et les champs de recherche correspondants avec un signe $ , afin que la formule fonctionne correctement et ne donne pas d'erreur lors du décalage des plages.