때때로 우리는 필요합니다 두 번째 축 추가 예정대로 Excel 예를 들어 한쪽에는 판매된 상품의 수량을 표시하고 다른 쪽에는 판매된 상품의 단위 수를 표시하려고 합니다. 또한 두 번째 축을 사용하면 그래프 수를 줄이고 데이터 분석을 향상할 수 있습니다. 어떻게 구현될 수 있는지 살펴보겠습니다.
다음과 같은 테이블이 있다고 가정해 보겠습니다.
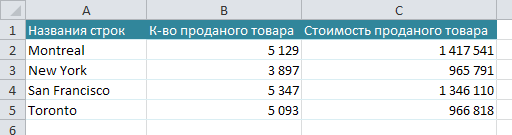
이 표를 바탕으로 그래프를 만들어 보겠습니다. 이렇게하려면 전체 테이블을 선택하고 메뉴로 이동하십시오. 파일 - 삽입 - 히스토그램 필요한 그래프 유형을 선택합니다.

클릭하면 다음 그래프가 나타납니다.
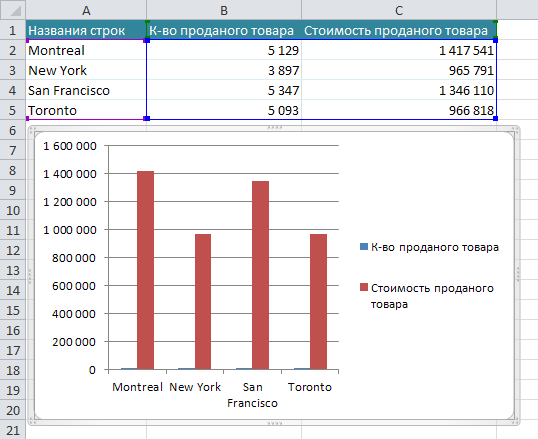
두 열의 값이 왼쪽에 표시되는 것을 볼 수 있습니다. 올바른 표시를 위해 " 판매된 상품 수량 "두 번째 축을 만들어야 합니다.
이렇게 하려면 그래프에서 파란색 열을 선택하고 마우스 오른쪽 버튼을 누른 다음 " 데이터 계열 형식 ". 다음으로 보조 축을 선택합니다.
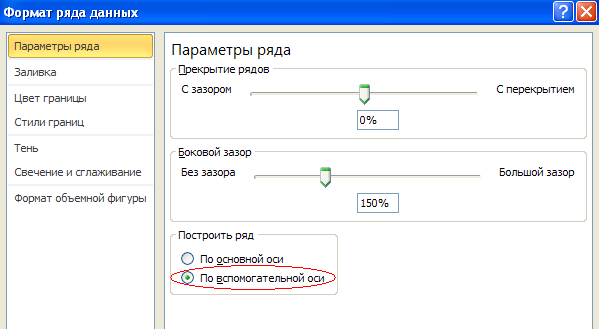
누르자
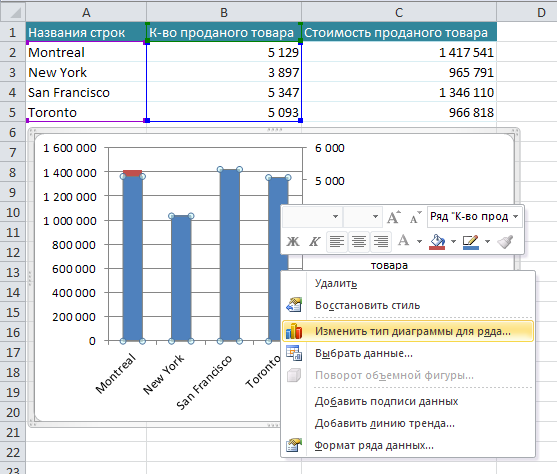
짜잔! 우리는 필요한 결과를 얻었습니다.
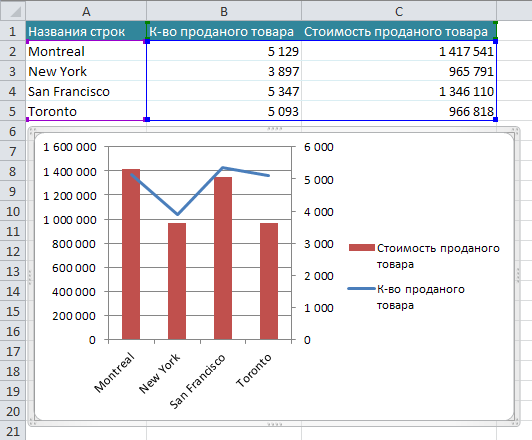
이제 판매된 상품의 수량이 왼쪽에 표시되고, 이에 따라 판매된 상품의 수가 오른쪽에 표시됩니다.