時々私たちは必要とする 2 番目の軸を追加する のスケジュールで Excel たとえば、一方の側に販売された商品の数量を表示し、もう一方の側に販売された商品の単位数を表示したいとします。また、2 番目の軸によりグラフの数が減り、データ分析が向上します。どのように実装できるかを見てみましょう。
次のようなテーブルがあるとします。
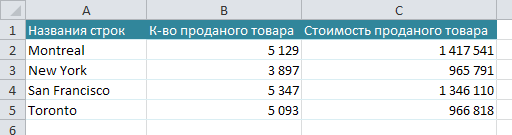
この表をもとにグラフを作成してみましょう。これを行うには、テーブル全体を選択し、メニューに移動します ファイル - 挿入 - ヒストグラム 必要なグラフの種類を選択します。

クリックすると、次のグラフが表示されます。
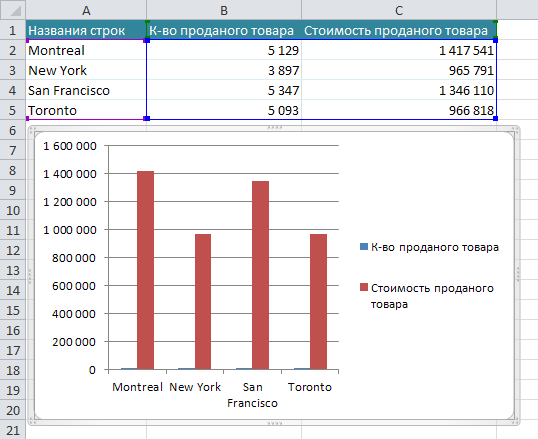
2 つの列の値が左側に表示されていることがわかります。正しく表示するために」 販売された商品の数量 「第二の軸を作る必要がある。
これを行うには、グラフ上の青い列を選択し、マウスの右ボタンを押して「」を選択します。 データ系列の形式 次に、補助軸を選択します。
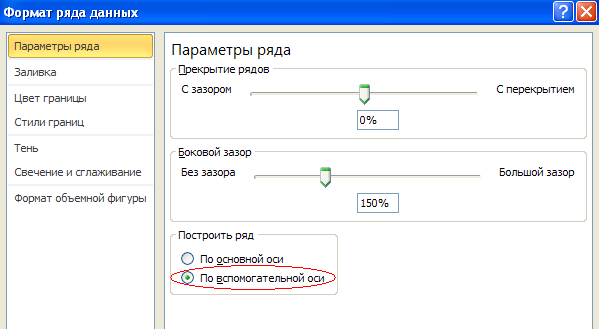
押してみましょう
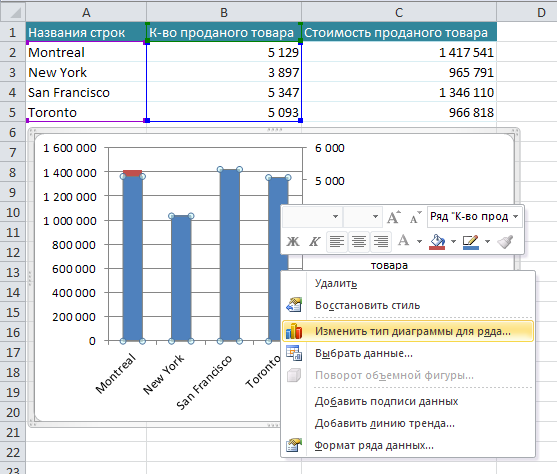
出来上がり!必要な結果が得られました。
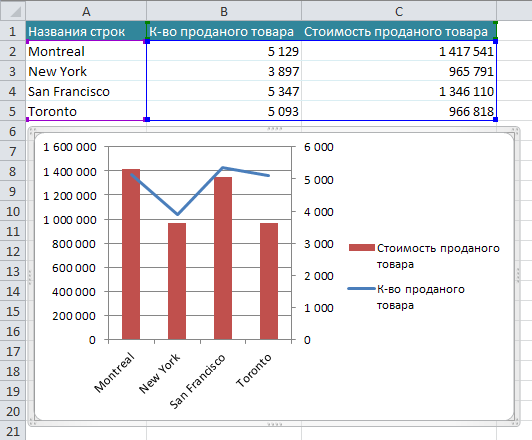
販売された商品の量が左側に表示され、それに応じて販売された商品の数が右側に表示されます。