Manchmal brauchen wir eine zweite Achse hinzufügen auf dem Zeitplan in Excel Beispielsweise möchten wir, dass auf der einen Seite die Menge der verkauften Waren und auf der anderen Seite die Anzahl der Einheiten der verkauften Waren angezeigt wird. Außerdem ermöglicht uns die zweite Achse, die Anzahl der Diagramme zu reduzieren und die Datenanalyse zu verbessern. Mal sehen, wie es umgesetzt werden kann.
Angenommen, wir haben eine solche Tabelle:
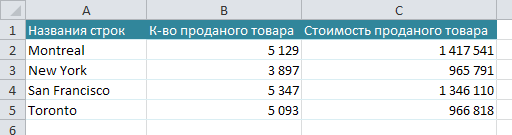
Lassen Sie uns ein Diagramm basierend auf dieser Tabelle erstellen. Wählen Sie dazu unsere gesamte Tabelle aus und gehen Sie zum Menü Datei – Einfügen – Histogramm und wählen Sie den Diagrammtyp aus, den wir benötigen:

Klicken Sie und Sie erhalten die folgende Grafik:
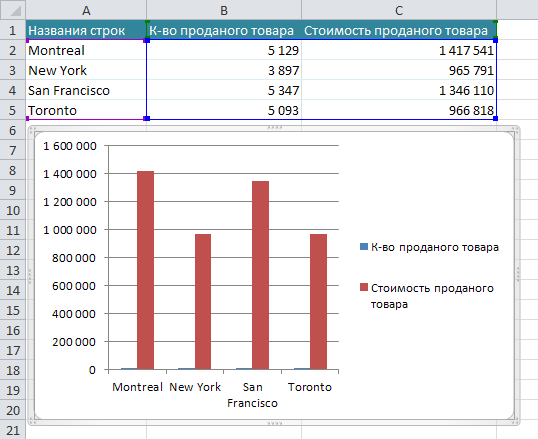
Wir sehen, dass links die Werte für die beiden Spalten angezeigt werden. Für eine korrekte Anzeige „ Mengen der verkauften Waren „Wir müssen eine zweite Achse schaffen.
Markieren Sie dazu die blauen Spalten im Diagramm, drücken Sie die rechte Maustaste und wählen Sie „ Datenreihenformat ". Als nächstes wählen Sie die Hilfsachse aus:
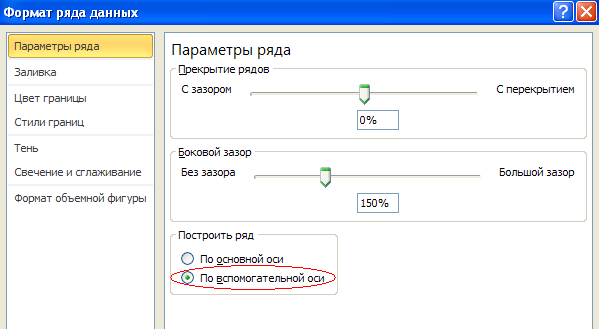
Lasst uns drücken
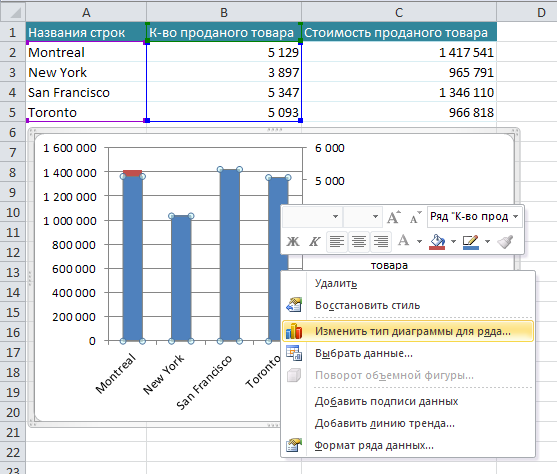
Voila! Wir haben das Ergebnis erhalten, das wir brauchten:
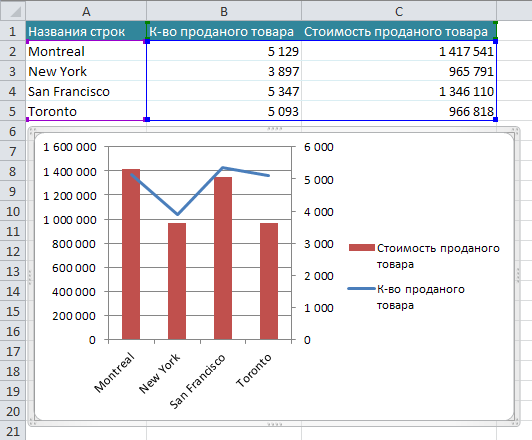
Nun wird links die Menge der verkauften Waren angezeigt und entsprechend die Anzahl der verkauften Waren rechts.