دعونا نفكر في كيفية العمل مع النطاق. لهذا ، يوجد كائن Range في Excel ، والذي يتضمن نطاقات الخلايا وخلية واحدة. دعونا نرى ما يمكننا فعله مع النطاق.
أولاً ، دعنا نحاول تحديد نطاق وتحديد معلماته:
Sub Test2() 'moonexcel.com.ua
Dim cur_range As Range 'قم بتعريف متغير من النوع Range
Set cur_range = Selection 'نقوم بتعيين النطاق المحدد لكائن Range
'لنعرض عنوان النطاق وعدد الأعمدة والصفوف في نافذة Immediate
Debug.Print cur_range.Address
Debug.Print cur_range.Columns.Count
Debug.Print cur_range.Rows.Count
End Sub
باستخدام هذا الرمز ، قمنا بتعيين الخلايا المحددة في نطاق cur_range الخاص بنا. بعد ذلك ، بمساعدة دالة Debug.Print ، تم عرض معلمات النطاق في نافذة معاينة قيم Immediate.
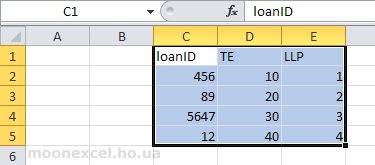
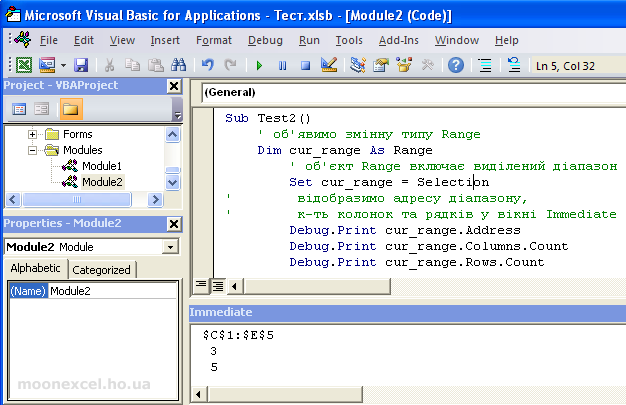
نرى أن نطاق العنوان هو $ C $ 1: $ E $ 5 ، وعدد الأعمدة هو 3 ، وعدد الصفوف هو 5.
دعونا نفكر في كيفية تسليط الضوء على مجموعتنا بطريقة أخرى. لهذا ، سوف نستخدم UsedRange
Sub Test() 'moonexcel.com.ua
Dim cur_range As Range
Set cur_range = ActiveSheet.UsedRange
Debug.Print cur_range.Address
End Sub
تتمثل ميزة هذه الطريقة في أنك لست بحاجة إلى تحديد النطاق يدويًا ، حيث ستقوم Excel بذلك نيابة عنك ، والتي ستحلل الخلايا المملوءة في الورقة وتحديدها فقط.