आइए विचार करें कि हम रेंज के साथ कैसे काम कर सकते हैं। इसके लिए, Excel में एक Range ऑब्जेक्ट है, जिसमें सेल रेंज और सिंगल सेल दोनों शामिल हैं। आइए देखें कि हम रेंज के साथ क्या कर सकते हैं।
सबसे पहले, आइए एक श्रेणी का चयन करने और उसके मापदंडों को परिभाषित करने का प्रयास करें:
Sub Test2() 'moonexcel.com.ua
Dim cur_range As Range 'Range प्रकार का एक वैरिएबल घोषित करें
Set cur_range = Selection 'हम चयनित रेंज को Range ऑब्जेक्ट को निर्दिष्ट करते हैं
'आइए Immediate विंडो में रेंज का पता, कॉलम और पंक्तियों की संख्या प्रदर्शित करें
Debug.Print cur_range.Address
Debug.Print cur_range.Columns.Count
Debug.Print cur_range.Rows.Count
End Sub
इस कोड के साथ, हमने चयनित सेल को हमारी cur_range रेंज में असाइन किया है। इसके बाद, Debug.Print फ़ंक्शन की मदद से, रेंज पैरामीटर को Immediate मानों की पूर्वावलोकन विंडो में प्रदर्शित किया गया।
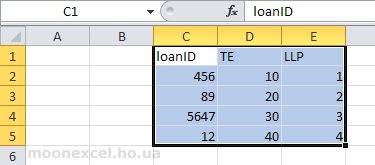
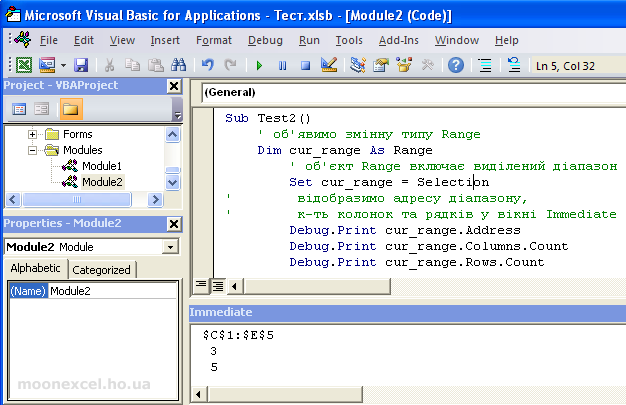
हम देखते हैं कि पता सीमा $C$1:$E$5 है, स्तंभों की संख्या 3 है, पंक्तियों की संख्या 5 है।
आइए विचार करें कि हम अपनी सीमा को दूसरे तरीके से कैसे उजागर कर सकते हैं। इसके लिए हम UsedRange का उपयोग करेंगे
Sub Test() 'moonexcel.com.ua
Dim cur_range As Range
Set cur_range = ActiveSheet.UsedRange
Debug.Print cur_range.Address
End Sub
इस विधि का लाभ यह है कि आपको मैन्युअल रूप से रेंज का चयन करने की आवश्यकता नहीं है, Excel आपके लिए यह करेगा, जो विश्लेषण करेगा कि शीट में कौन से सेल भरे हुए हैं और केवल उनका चयन करेगा।