範囲をどのように操作できるかを考えてみましょう。このため、Excel には、セル範囲と単一セルの両方を含む Range オブジェクトがあります。範囲を使って何ができるかを見てみましょう。
まず、範囲を選択してそのパラメータを定義してみましょう。
Sub Test2() 'moonexcel.com.ua
Dim cur_range As Range 'Range 型の変数を宣言します
Set cur_range = Selection '選択した範囲を Range オブジェクトに割り当てます
'Immediate ウィンドウに範囲のアドレス、列数、行数を表示してみましょう。
Debug.Print cur_range.Address
Debug.Print cur_range.Columns.Count
Debug.Print cur_range.Rows.Count
End Sub
このコードでは、選択したセルを cur_range 範囲に割り当てました。次に、Debug.Print 関数を使用して、Immediate 値のプレビュー ウィンドウに範囲パラメーターが表示されました。
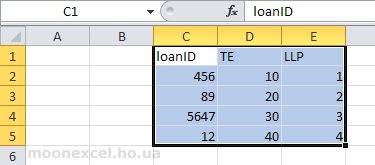
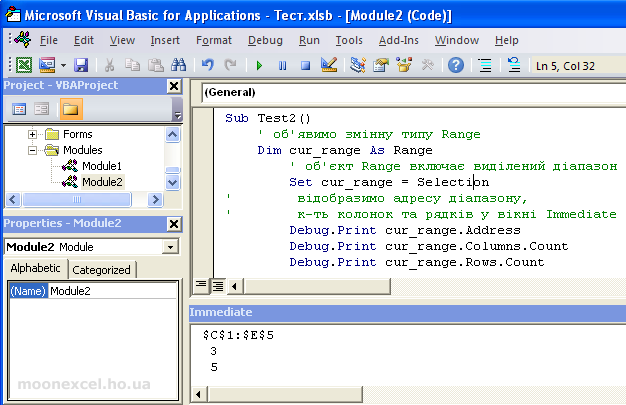
アドレス範囲は $C$1:$E$5、列数は 3、行数は 5 であることがわかります。
別の方法で範囲を強調する方法を考えてみましょう。このために、UsedRange を使用します。
Sub Test() 'moonexcel.com.ua
Dim cur_range As Range
Set cur_range = ActiveSheet.UsedRange
Debug.Print cur_range.Address
End Sub
この方法の利点は、範囲を手動で選択する必要がないことです。Excel が自動的に選択し、シート内のどのセルが入力されているかを分析し、それらのみを選択します。