Consideremos cómo podemos trabajar con el rango. Para ello, existe un objeto Range en Excel, que incluye tanto rangos de celdas como una única celda. Veamos qué podemos hacer con la gama.
Primero, intentemos seleccionar un rango y definir sus parámetros:
Sub Test2() 'moonexcel.com.ua
Dim cur_range As Range 'Declaremos una variable de tipo Range
Set cur_range = Selection 'Asignamos el rango seleccionado al objeto Range
'Mostremos la dirección del rango, el número de columnas y filas en la ventana Immediate
Debug.Print cur_range.Address
Debug.Print cur_range.Columns.Count
Debug.Print cur_range.Rows.Count
End Sub
Con este código, asignamos celdas seleccionadas a nuestro rango cur_range. Luego, con la ayuda de la función Debug.Print, los parámetros de rango se mostraron en la ventana de vista previa de los valores Immediate.
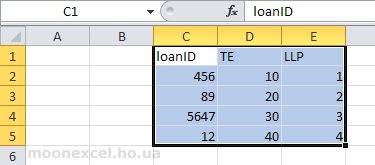
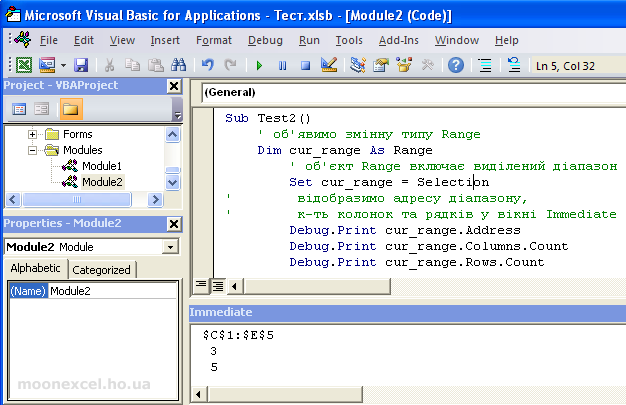
Vemos que el rango de direcciones es $C$1:$E$5, el número de columnas es 3, el número de filas es 5.
Consideremos cómo podemos resaltar nuestra gama de otra manera. Para esto, usaremos UsedRange
Sub Test() 'moonexcel.com.ua
Dim cur_range As Range
Set cur_range = ActiveSheet.UsedRange
Debug.Print cur_range.Address
End Sub
La ventaja de este método es que no necesita seleccionar el rango manualmente, Excel lo hará por usted, que analizará qué celdas están llenas en la hoja y las seleccionará solo.