Parfois, une situation se présente lorsque nous devons protéger une feuille ou un classeur dans Excel contre toute modification. Nous allons maintenant voir comment cela peut être fait.
Afin de protéger une lettre ou un livre, Excel dispose d'un menu spécial (onglet Révision , groupe Changements , bouton Protéger la feuille ou Protégez le livre ) :

Cliquez sur le bouton pour protéger la lettre Protéger la feuille . Le menu suivant apparaît :
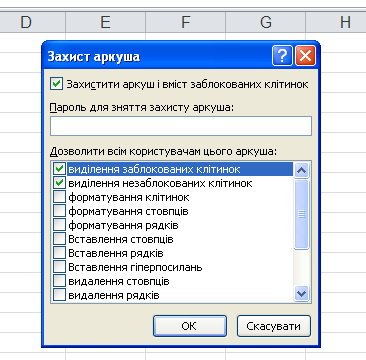
Comme vous pouvez le constater, Excel bloque complètement la feuille courante, mais par défaut, il autorise uniquement la sélection de cellules (comme bloqué un tel et un tel débloqué ). L'utilisateur peut également configurer indépendamment les paramètres de protection, de sorte que d'autres utilisateurs pourront en outre formater des cellules, ajouter/supprimer des lignes et des colonnes, trier ou utiliser le filtre automatique sur la feuille protégée.
Aussi, pour savoir si la cellule est bloquée, vous devez vous tenir sur la cellule, cliquer sur le bouton droit de la souris et sélectionner un élément Format de cellule...
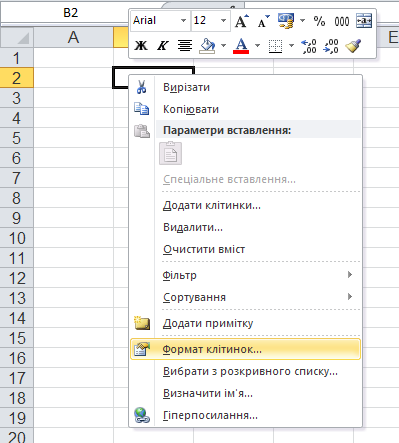
Une boîte de dialogue apparaîtra, dans laquelle sur l'onglet protection il est visible si la protection est installée (il doit y avoir une coche en face Protéger la cellule ) :

De plus, dans cet onglet, nous pouvons protéger la formule, les utilisateurs ne pourront alors voir que le résultat du calcul, mais pas la formule.
Pour protéger la structure du livre, vous pouvez utiliser le bouton Protégez le livre , de sorte que les utilisateurs ne pourront pas ajouter/supprimer des feuilles, ni voir les feuilles masquées.