कभी-कभी ऐसी स्थिति उत्पन्न होती है जब हमें Excel में किसी शीट या कार्यपुस्तिका को संपादन से सुरक्षित रखने की आवश्यकता होती है। अब हम विचार करेंगे कि यह कैसे किया जा सकता है।
किसी पत्र या पुस्तक की सुरक्षा के लिए, Excel में एक विशेष मेनू (टैब) होता है की समीक्षा , समूह परिवर्तन , बटन शीट को सुरक्षित रखें या पुस्तक को सुरक्षित रखें ):

पत्र की सुरक्षा के लिए बटन पर क्लिक करें शीट को सुरक्षित रखें . निम्न मेनू प्रकट होता है:
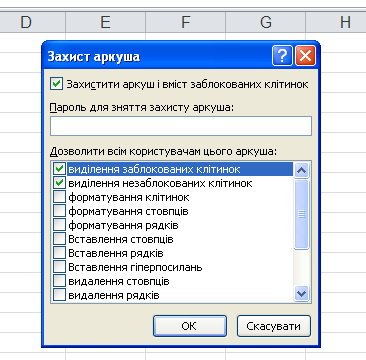
जैसा कि आप देख सकते हैं, Excel वर्तमान शीट को पूरी तरह से ब्लॉक कर देता है, लेकिन डिफ़ॉल्ट रूप से, यह केवल कोशिकाओं के चयन की अनुमति देता है (जैसा कि अवरोधित अमुक अनब्लॉक किया ). उपयोगकर्ता सुरक्षा मापदंडों को स्वतंत्र रूप से भी कॉन्फ़िगर कर सकता है, परिणामस्वरूप, अन्य उपयोगकर्ता अतिरिक्त रूप से कोशिकाओं को प्रारूपित करने, पंक्तियों और स्तंभों को जोड़ने/हटाने, सॉर्ट करने या संरक्षित शीट पर ऑटो फ़िल्टर का उपयोग करने में सक्षम होंगे।
साथ ही, यह पता लगाने के लिए कि क्या सेल अवरुद्ध है, आपको सेल पर खड़े होकर दायां माउस बटन क्लिक करना चाहिए और एक आइटम का चयन करना चाहिए सेल प्रारूप...
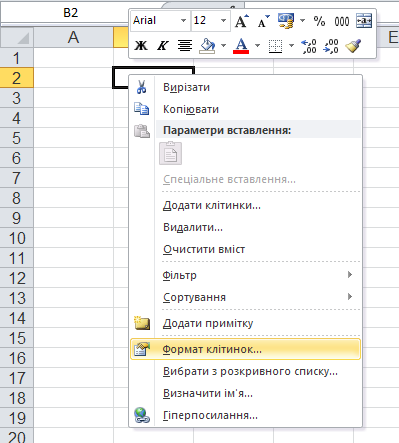
एक डायलॉग बॉक्स दिखाई देगा, जिसमें टैब पर सुरक्षा यह दिखाई दे रहा है कि सुरक्षा स्थापित है या नहीं (इसके विपरीत एक चेक मार्क होना चाहिए कोशिका की रक्षा करें ):

इसके अतिरिक्त, इस टैब में, हम सूत्र पर सुरक्षा डाल सकते हैं, फिर उपयोगकर्ता केवल गणना परिणाम देख पाएंगे, लेकिन सूत्र नहीं।
पुस्तक की संरचना की सुरक्षा के लिए आप बटन का उपयोग कर सकते हैं पुस्तक को सुरक्षित रखें , जिसके परिणामस्वरूप उपयोगकर्ता शीट को जोड़ने/हटाने में सक्षम नहीं होंगे, साथ ही छिपी हुई शीट भी नहीं देख पाएंगे।