Встроенная функция VLOOKUP – одна из наиболее мощных функций в Excel. Она принадлежит к тройке самых популярных в Excel – после SUM и AVERAGE. Ее задача – найти нужное значение в таблице данных и вывести его в заданную ячейку.
Синтаксис функции включает в себя поисковое значение (то, что вы ищете), таблицу с одной или более колонками (где искать), номер индекса столбца (из которого столбца возвращать данные) и тип поиска (дополнительный аргумент, позволяющий выбрать приблизительный или точный результат).
Функция VLOOKUP обычно используется для финансового анализа, управления данными и работы с базами данных. Используя эту функцию, пользователи могут быстро и легко найти информацию в большом наборе данных, что может сэкономить время и повысить точность.
Функция VLOOKUP ищет значение по вертикали, то есть среди строк (на это указывает первая буква V – Vertical). В Excel, также, похожа функция HLOOKUP, которая имеет аналогичный функционал, однако делает горизонтальный (H - Horizontal) поиск по столбцам.
Допустим мы имеем две даблицы с данными - таблицу кредитов и таблицу обеспечения :
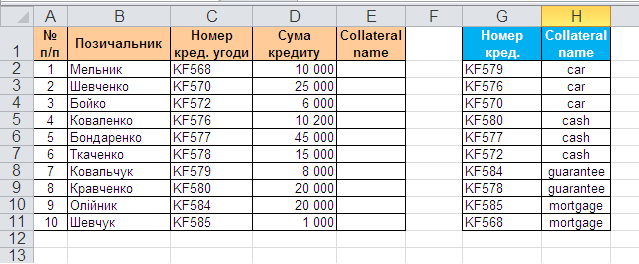
Нам необходимо автоматически подставить обеспечение в таблицу кредитов, ориентируясь по номеру сделки для последующего формирования отчетности.
В Excel в стандартном наборе функций в категории Lookup and reference есть функция VLOOKUP . Эта функция ищет указанное значение (в нашем примере номер сделки) в крайней левой колонке указанной таблицы (таблицы обеспечения) двигаясь с горы вниз и, находя их, отображает значение соседней ячейки (тип обеспечения по кредиту). Схематически работа функции выглядит так:
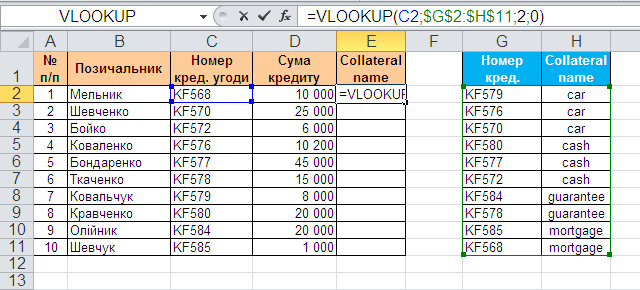
Итак, используем функцию VLOOKUP . Выберите ячейку, где она будет введена ( E2 ) и откройте мастера формул (меню Insert - Function ). В категории (Lookup and Reference) найдите функцию VLOOKUP и нажмите ОК . Появится окно для ввода аргументов функции:
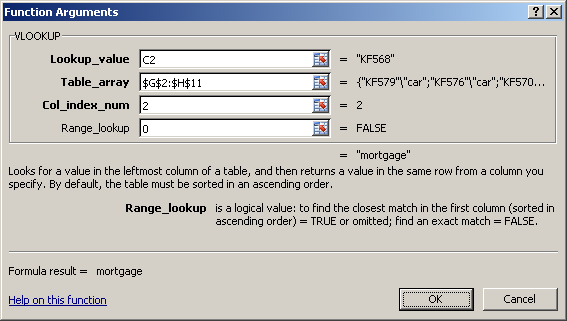
Заполните их один за другим:
Осталось нажать ОК и скопировать вводимую функцию по всей колонке.
Главный минус состоит в том, что поиск искомого значения может проходить только по первому столбцу заданного диапазона, а повернуть нужное значение функция может только из столбцов справа.
Второй недостаток VLOOKUP состоит в том, что функция перестает работать, если убрать или добавить столбец в таблицу поиска. Вставленный или удаленный элемент изменит результат формулы, поскольку синтаксис функции требует указывать весь диапазон и конкретный номер столбца, из которого необходимо удалить данные.
Кроме того, функция VLOOKUP имеет ограничение по длине искомого значения в 255 символов, иначе будет возвращена ошибка #VALUE!
Функция VLOOKUP возвращает ошибку (#N/A) если:
Для подавления сообщения об ошибке (#N/A) , когда функция не может найти точное совпадение, вы можете использовать функцию IFERROR . Данная функция проверяет, ошибка ли (#N/A) является результатом работы VLOOKUP , и если да, то выводит пустую ленту ( "" ) или ноль, если нет - результат работы VLOOKUP .