Wbudowana funkcja VLOOKUP jest jedną z najpotężniejszych funkcji w Excel. Należy do trzech najpopularniejszych w Excel — po SUM i AVERAGE. Jej zadaniem jest odnalezienie żądanej wartości w tabeli danych i wyświetlenie jej w określonej komórce.
Składnia funkcji obejmuje wartość wyszukiwania (czego szukasz), tabelę z jedną lub większą liczbą kolumn (gdzie szukać), numer indeksu kolumny (z której kolumny mają zostać zwrócone dane) oraz typ wyszukiwania (dodatkowy argument co pozwala wybrać wynik przybliżony lub dokładny).
Funkcja VLOOKUP jest powszechnie używana do analiz finansowych, zarządzania danymi i pracy z bazami danych. Korzystając z tej funkcji, użytkownicy mogą szybko i łatwo znaleźć informacje w dużym zbiorze danych, co pozwala zaoszczędzić czas i poprawić dokładność.
Funkcja VLOOKUP szuka wartości w pionie, czyli pomiędzy wierszami (oznacza to pierwsza litera V - Vertical). W Excel istnieje również podobna funkcja HLOOKUP, która ma podobną funkcjonalność, ale wykonuje wyszukiwanie poziome (H - Horizontal) według kolumn.
Załóżmy, że mamy dwie tabele z danymi - tabela kredytów i tabela zabezpieczeń :
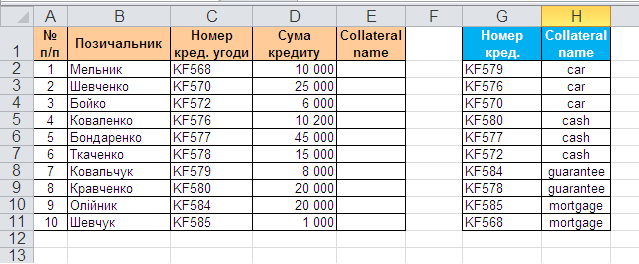
Musimy automatycznie wprowadzić zabezpieczenie do tabeli kredytów na podstawie numeru umowy, w celu dalszego raportowania.
W Excel w standardowym zestawie funkcji w kategorii Wyszukiwanie i odniesienie jest funkcją WYSZUKAJ . Funkcja ta wyszukuje określoną wartość (w naszym przykładzie numer umowy) w skrajnej lewej kolumnie określonej tabeli (tabeli zabezpieczeń) przesuwając się z góry na dół i po ich znalezieniu wyświetla wartość sąsiedniej komórki (rodzaj zabezpieczenia kredytu). Schematycznie działanie funkcji wygląda następująco:
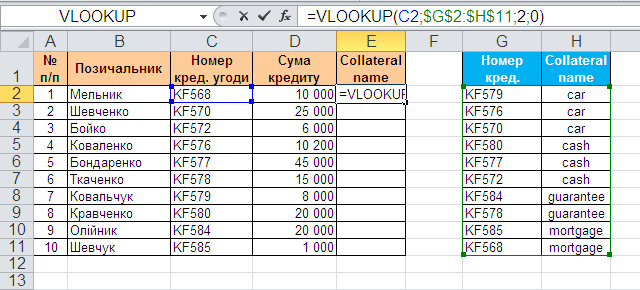
Skorzystajmy więc z funkcji WYSZUKAJ . Wybierz komórkę, w której zostanie wprowadzona ( E2 ) i otwórz kreator formuł (menu Insert - Function ). W kategorii (Wyszukiwanie i odniesienie) znajdź funkcję WYSZUKAJ i naciśnij OK . Pojawi się okno do wpisania argumentów funkcji:
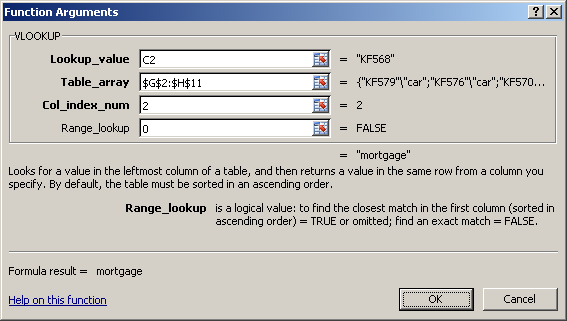
Wypełnij je jeden po drugim:
Pozostaje nacisnąć OK i skopiuj wprowadzoną funkcję w całej kolumnie.
Główną wadą jest to, że wyszukiwanie żądanej wartości może odbywać się tylko w pierwszej kolumnie danego zakresu, a funkcja może zwrócić żądaną wartość tylko z kolumn po prawej stronie.
Drugą wadą VLOOKUP jest to, że funkcja przestaje działać, jeśli usuniesz lub dodasz kolumnę do tabeli przeglądowej. Wstawiony lub usunięty element zmieni wynik formuły, ponieważ składnia funkcji wymaga podania całego zakresu i konkretnego numeru kolumny, z której chcesz wyodrębnić dane.
Ponadto funkcja VLOOKUP ma limit długości wyszukiwania wynoszący 255 znaków, w przeciwnym razie zostanie zwrócony błąd #VALUE!
Funkcjonować WYSZUKAJ zwraca błąd (#nie dotyczy) Jeśli:
Aby ukryć komunikat o błędzie (#nie dotyczy) , jeśli funkcja nie może znaleźć dokładnego dopasowania, możesz jej użyć IFERROR . Ta funkcja sprawdza, czy wystąpił błąd (#nie dotyczy) jest efektem pracy WYSZUKAJ , a jeśli tak, wyświetla pustą taśmę ( „” ) lub zero, jeśli nie - wynik pracy WYSZUKAJ .