La funzione incorporata VLOOKUP è una delle funzioni più potenti in Excel. Appartiene ai tre più popolari in Excel — dopo SUM e AVERAGE. Il suo compito è trovare il valore desiderato nella tabella dati e visualizzarlo nella cella specificata.
La sintassi della funzione include un valore di ricerca (cosa stai cercando), una tabella con una o più colonne (dove cercare), un numero di indice di colonna (da quale colonna restituire i dati) e un tipo di ricerca (un argomento aggiuntivo che permette di scegliere un risultato approssimativo o esatto).
La funzione VLOOKUP viene comunemente utilizzata per l'analisi finanziaria, la gestione dei dati e l'utilizzo dei database. Utilizzando questa funzionalità, gli utenti possono trovare rapidamente e facilmente informazioni in un set di dati di grandi dimensioni, il che può far risparmiare tempo e migliorare la precisione.
La funzione VLOOKUP cerca i valori verticalmente, cioè tra le righe (questo è indicato dalla prima lettera V - Verticale). In Excel esiste anche una funzione simile HLOOKUP, che ha una funzionalità simile, ma effettua una ricerca orizzontale (H - Orizzontale) per colonne.
Supponiamo di avere due tabelle con dati: tabella dei prestiti e tabella delle garanzie :
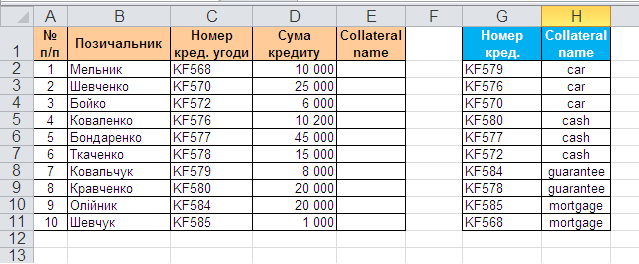
Dobbiamo inserire automaticamente le garanzie nella tabella dei prestiti, in base al numero del contratto, per ulteriori report.
In Excel nel set standard di funzioni nella categoria Ricerca e riferimento è una funzione VLOOKUP . Questa funzione cerca il valore specificato (nel nostro esempio il numero contratto) nella colonna più a sinistra della tabella specificata (tabella titoli) muovendosi dall'alto verso il basso e, trovandoli, visualizza il valore della cella adiacente (tipologia titolo di credito). Schematicamente, il funzionamento della funzione è simile al seguente:
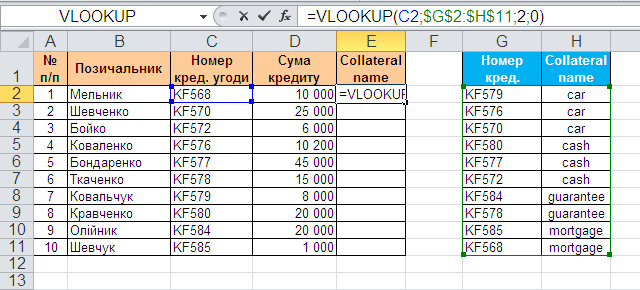
Quindi, usiamo la funzione VLOOKUP . Selezionare la cella in cui verrà inserito ( E2 ) e aprire la procedura guidata della formula (menu Insert - Function ). Nella categoria (Ricerca e riferimento) trova la funzione VLOOKUP e premere OK . Apparirà una finestra per inserire gli argomenti della funzione:
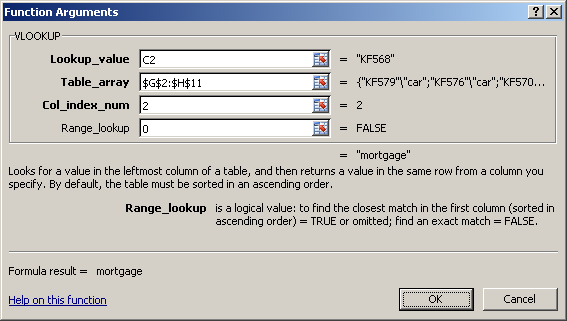
Compilateli uno per uno:
Resta da premere OK e copiare la funzione immessa nell'intera colonna.
Lo svantaggio principale è che la ricerca del valore desiderato può avvenire solo nella prima colonna dell'intervallo indicato e la funzione può restituire il valore desiderato solo dalle colonne a destra.
Il secondo svantaggio di VLOOKUP è che la funzione smette di funzionare se rimuovi o aggiungi una colonna alla tabella di ricerca. Un elemento inserito o eliminato modificherà il risultato della formula perché la sintassi della funzione richiede di specificare l'intero intervallo e il numero di colonna specifico da cui si desidera estrarre i dati.
Inoltre, la funzione VLOOKUP ha un limite di lunghezza di ricerca di 255 caratteri, altrimenti verrà restituito l'errore #VALUE!
Funzione VLOOKUP restituisce un errore (#N / A) Se:
Per eliminare il messaggio di errore (#N / A) , quando la funzione non riesce a trovare una corrispondenza esatta, è possibile utilizzare la funzione IFERROR . Questa funzione controlla se si è verificato un errore (#N / A) è il risultato del lavoro VLOOKUP e, in tal caso, emette un nastro vuoto ( "" ) o zero, in caso contrario - il risultato del lavoro VLOOKUP .