تعد الوظيفة المضمنة VLOOKUP واحدة من أقوى الوظائف في Excel. إنه ينتمي إلى الثلاثة الأكثر شيوعًا في Excel — بعد SUM وAVERAGE. وتتمثل مهمتها في العثور على القيمة المطلوبة في جدول البيانات وعرضها في الخلية المحددة.
يتضمن بناء جملة الدالة قيمة بحث (ما تبحث عنه)، وجدولًا يحتوي على عمود واحد أو أكثر (مكان البحث)، ورقم فهرس العمود (من العمود الذي سيتم إرجاع البيانات منه)، ونوع بحث (وسيطة إضافية التي تتيح لك اختيار نتيجة تقريبية أو دقيقة).
يتم استخدام الدالة VLOOKUP بشكل شائع للتحليل المالي وإدارة البيانات والعمل مع قواعد البيانات. باستخدام هذه الميزة، يمكن للمستخدمين العثور على المعلومات بسرعة وسهولة في مجموعة بيانات كبيرة، مما يوفر الوقت ويحسن الدقة.
تبحث الدالة VLOOKUP عن القيم عموديًا، أي بين الصفوف (يُشار إلى ذلك بالحرف الأول V - Vertical). في Excel، توجد أيضًا وظيفة مشابهة HLOOKUP، والتي لها وظيفة مشابهة، ولكنها تقوم بإجراء بحث أفقي (H - أفقي) حسب الأعمدة.
لنفترض أن لدينا جدولين مع البيانات - جدول القروض وجدول الضمانات :
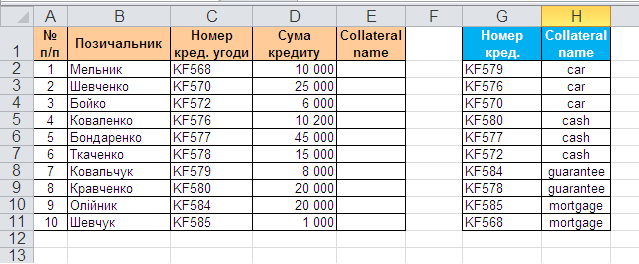
نحتاج إلى إدراج الضمانات تلقائيًا في جدول القروض، بناءً على رقم الاتفاقية، لمزيد من التقارير.
في Excel في المجموعة القياسية للوظائف في الفئة البحث والمرجع هي وظيفة VLOOKUP . تبحث هذه الوظيفة عن القيمة المحددة (في مثالنا، رقم الاتفاقية) في العمود الموجود في أقصى يسار الجدول المحدد (جدول الأمان) متحركًا من الأعلى إلى الأسفل، وعند العثور عليها، تعرض قيمة الخلية المجاورة (نوع الضمان الائتماني)). من الناحية التخطيطية، يبدو تشغيل الوظيفة كما يلي:
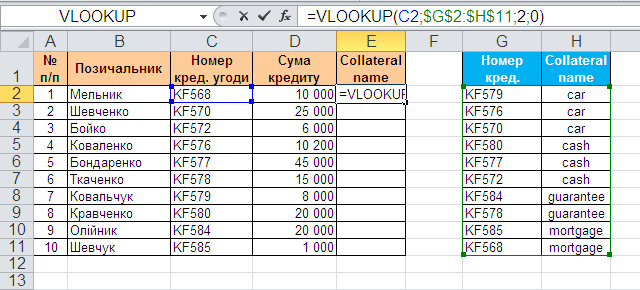
لذلك، دعونا نستخدم الدالة VLOOKUP . حدد الخلية التي سيتم إدخالها فيها ( ه2 ) وافتح معالج الصيغة (القائمة Inser - Function ). في الفئة (البحث والمرجع) ابحث عن الوظيفة VLOOKUP و اضغط نعم . ستظهر نافذة لإدخال وسيطات الوظيفة:
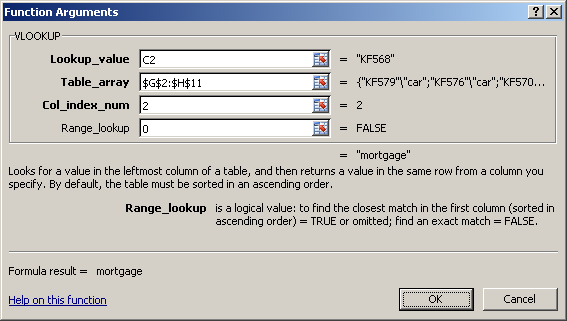
املأها واحدة تلو الأخرى:
يبقى للضغط نعم وانسخ الوظيفة المدخلة عبر العمود بأكمله.
العيب الرئيسي هو أن البحث عن القيمة المطلوبة لا يمكن أن يتم إلا في العمود الأول من النطاق المحدد، ويمكن للوظيفة إرجاع القيمة المطلوبة فقط من الأعمدة الموجودة على اليمين.
العيب الثاني لـ VLOOKUP هو أن الوظيفة تتوقف عن العمل إذا قمت بإزالة عمود أو إضافته إلى جدول البحث. سيؤدي العنصر المدرج أو المحذوف إلى تغيير نتيجة الصيغة لأن بناء جملة الدالة يتطلب تحديد النطاق بأكمله ورقم العمود المحدد الذي تريد استخراج البيانات منه.
كما أن الدالة VLOOKUP لها حد لطول البحث يصل إلى 255 حرفًا، وإلا فسيتم إرجاع الخطأ #VALUE!
وظيفة VLOOKUP إرجاع خطأ (#غير متوفر) لو:
لمنع رسالة الخطأ (#غير متوفر) ، عندما لا تتمكن الوظيفة من العثور على تطابق تام، يمكنك استخدام الوظيفة IFERROR . تتحقق هذه الوظيفة من وجود خطأ (#غير متوفر) هي نتيجة العمل VLOOKUP ، وإذا كان الأمر كذلك، فسيتم إخراج شريط فارغ ( "" ) أو صفر، إن لم يكن - نتيجة العمل VLOOKUP .