Yerleşik VLOOKUP işlevi, Excel'deki en güçlü işlevlerden biridir. Excel'de SUM ve AVERAGE'den sonra en popüler üç tanesi arasında yer alıyor. Görevi, veri tablosunda istenen değeri bulmak ve belirtilen hücrede görüntülemektir.
İşlev sözdizimi, bir arama değeri (ne aradığınızı), bir veya daha fazla sütun içeren bir tablo (nereye bakılacağını), bir sütun dizin numarası (hangi sütundan veri döndürüleceği) ve bir arama türünü (ek bir bağımsız değişken) içerir. yaklaşık veya kesin bir sonuç seçmenizi sağlar).
VLOOKUP işlevi genellikle finansal analiz, veri yönetimi ve veritabanlarıyla çalışmak için kullanılır. Bu özelliği kullanarak kullanıcılar büyük bir veri kümesindeki bilgileri hızlı ve kolay bir şekilde bulabilir, bu da zamandan tasarruf sağlayabilir ve doğruluğu artırabilir.
VLOOKUP işlevi değerleri dikey olarak, yani satırlar arasında arar (bu, ilk V - Dikey harfiyle gösterilir). Excel'de, benzer bir işlevselliğe sahip olan ancak sütunlara göre yatay (H - Yatay) arama yapan benzer bir HLOOKUP işlevi de vardır.
Diyelim ki veri içeren iki tablomuz var - kredi tablosu ve teminat tablosu :
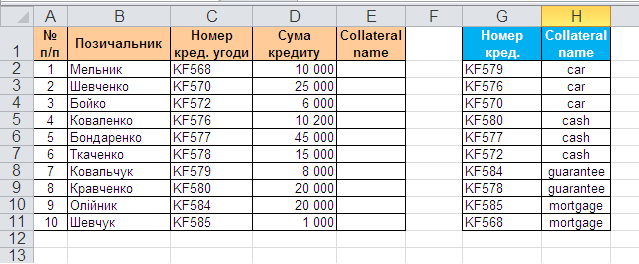
Daha fazla raporlama için teminatı sözleşme numarasına göre kredi tablosuna otomatik olarak eklememiz gerekiyor.
Kategorideki standart işlevler kümesindeki Excel'de Arama ve referans bir fonksiyondur VLOOKUP . Bu işlev, belirtilen tablonun (güvenlik tablosu) en sol sütununda yukarıdan aşağıya doğru belirtilen değeri (örneğimizde sözleşme numarası) arar ve bunları bularak bitişik hücrenin değerini (kredi güvenliği türü) görüntüler.). Şematik olarak fonksiyonun işleyişi şuna benzer:
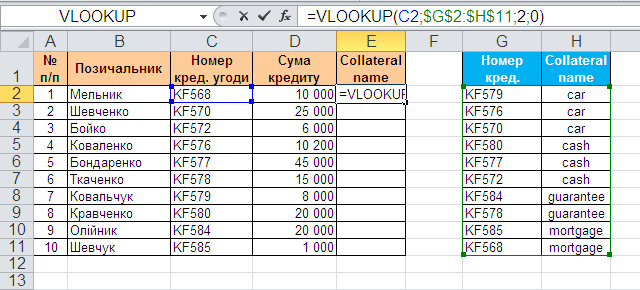
Öyleyse fonksiyonu kullanalım VLOOKUP . Girileceği hücreyi seçin ( E2 ) ve formül sihirbazını açın (menü Insert - Function ). Kategoride (Arama ve Referans) işlevi bul VLOOKUP ve bas TAMAM . İşlev bağımsız değişkenlerini girmek için bir pencere açılacaktır:
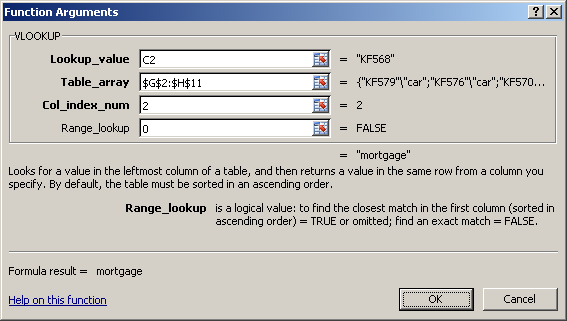
Bunları tek tek doldurun:
Basmak kalıyor TAMAM ve girilen işlevi tüm sütuna kopyalayın.
Ana dezavantaj, istenen değerin aranmasının yalnızca verilen aralığın ilk sütununda gerçekleştirilebilmesi ve fonksiyonun istenen değeri yalnızca sağdaki sütunlardan döndürebilmesidir.
VLOOKUP'nin ikinci dezavantajı, arama tablosuna bir sütun eklerseniz veya kaldırırsanız işlevin çalışmayı durdurmasıdır. Eklenen veya silinen bir öğe formülün sonucunu değiştirir çünkü işlev sözdizimi, veri çıkarmak istediğiniz aralığın tamamını ve belirli sütun numarasını belirtmenizi gerektirir.
Ayrıca, VLOOKUP işlevinin arama uzunluğu sınırı 255 karakterdir, aksi takdirde #VALUE hatası döndürülür!
İşlev VLOOKUP bir hata döndürür (#Yok) eğer:
Hata mesajını bastırmak için (#Yok) , işlev tam bir eşleşme bulamadığında işlevi kullanabilirsiniz. IFERROR . Bu fonksiyon bir hata olup olmadığını kontrol eder (#Yok) işin sonucudur VLOOKUP ve eğer öyleyse, boş bir bant çıktısı alır ( "" ) veya sıfır değilse - işin sonucu VLOOKUP .