Lassen Sie uns überlegen, wie Sie schnell zwei große Tabellen mit Spalten und Zeilen kombinieren können, d.
Wenn Sie mit der Funktion VLOOKUP oder ihrem horizontalen Analogon HLOOKUP vertraut sind, sollten Sie bedenken, dass diese wunderbaren Funktionen nach Informationen nur anhand eines Parameters suchen, d. h. in einem eindimensionalen Array – nach Zeile oder nach Spalte. Und wenn wir Daten aus einer zweidimensionalen Tabelle durch gleichzeitiges Zusammentreffen zweier Parameter auswählen müssen – sowohl Zeile als auch Spalte gleichzeitig? Betrachten wir mehrere Optionen zum Kombinieren von Tabellen.
Angenommen, wir müssen zwei Tabellen kombinieren, die das Kreditportfolio und das Sicherheitenportfolio anzeigen:
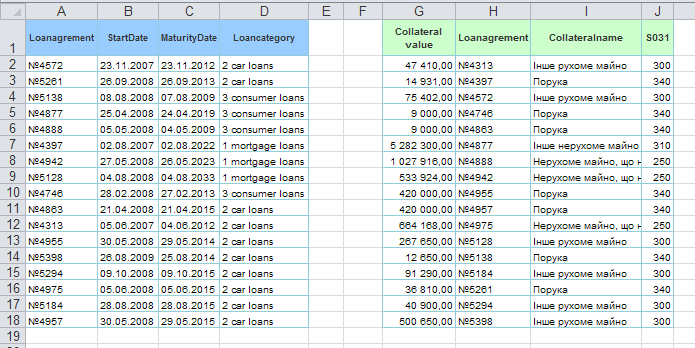
Wir können beginnen, die Funktion VLOOKUP zu verwenden, um jede einzelne Spalte zu kombinieren, aber wenn unsere Tabellen eine extrem große Anzahl von Zeilen und Spalten haben, kann diese Übung zu einer echten Qual werden. Es gibt jedoch einen recht einfachen Ausweg aus dieser Situation, da Excel zwei hervorragende Funktionen hat, INDEX und MATCH aus der Kategorie Referenzen und Arrays
Okay, was müssen wir also tun, um die beiden Tische schnell zu verbinden? Beginnen wir mit dem Kopieren der Kopfzeile der zweiten Tabelle (der Tabelle, die wir verbinden werden) und fügen sie neben der Kopfzeile der ersten Tabelle ein. Mit dem Namen der Kappe, der Funktion MATCH gibt uns die Seriennummer der Spalte und entsprechend der Transaktionsnummer die Seriennummer der Zeile, die wir benötigen.
Tatsächlich möchten wir den Wert einer Zelle aus dem Schnittpunkt einer bestimmten Zeile und Spalte in einer Tabelle ermitteln. Teilen wir die Aufgabe der Übersichtlichkeit halber in drei Phasen ein:
Wenn wir also alle oben genannten Punkte in einer Formel kombinieren, erhalten wir für die Zelle F14 die folgende Formel:
=INDEX(J2:M18; MATCH(A14; K2:K18; 0); MATCH(F1; J1:M1; 0))
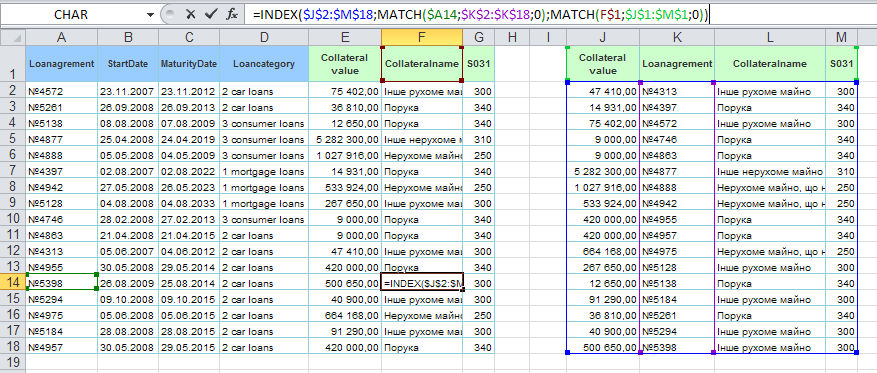
Auf diese Weise können wir die zusätzlichen Felder korrekt anhängen, indem wir unsere Formel über den gesamten Bereich ausdehnen. Sie müssen auch darauf achten, dass wir bei der Erweiterung der Formel die Bereiche mit einem Dollarzeichen fixieren müssen ($) (zum Korrigieren können Sie die F4-Taste verwenden), zum Suchen nach Großbuchstaben korrigieren Sie nur die Zeile ( F$1 ), zur Suche nach Transaktionsnummern – nur Spalte ( $A14 ).
Lassen Sie uns das vorherige Beispiel leicht modifizieren und annehmen, dass wir ähnliche Tabellen haben, deren Überschriften jedoch kombiniert sind, sodass uns die Funktion MATCH nicht dabei hilft, die Seriennummer der Spalte korrekt zu bestimmen.
In diesem Fall können wir über der Tabelle ein technisches Feld erstellen und die Spaltennummern manuell einfügen. Dann können wir die bereits bekannte Funktion VLOOKUP verwenden.
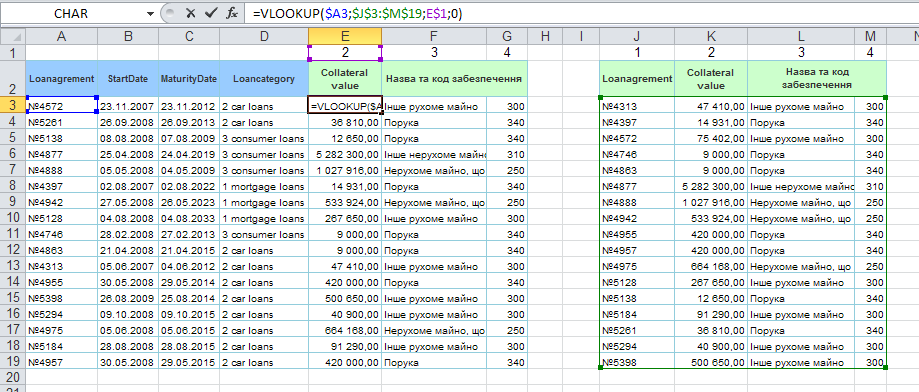
Die Formel für unsere zweite Option lautet also wie folgt:
=VLOOKUP($A3; $J$3:$M$19; E$1; 0)
Vergessen Sie auch hier nicht, den Bereich und die entsprechenden Suchfelder mit einem Schild zu kennzeichnen $ , damit die Formel korrekt funktioniert und beim Verschieben der Bereiche keine Fehlermeldung ausgibt.