Tablas resumen
Puede realizar esta conversión en Excel usando la herramienta Power Query, pero no es rápido ni muy conveniente. Probemos un enfoque diferente para implementar datos resumidos sin Power Query.
Imagine que necesitamos convertir un conjunto de datos de una tabla dinámica a una tabla plana (Unpivot):
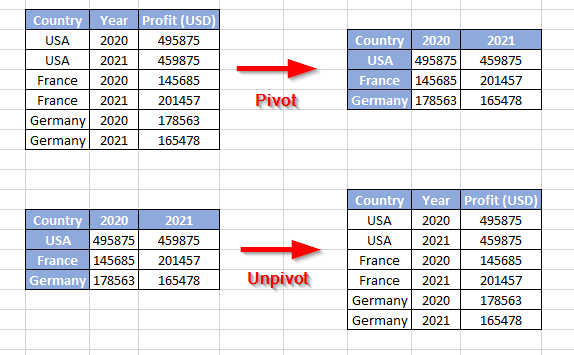
Esta tarea se resuelve mejor con la ayuda de una macro. Escribamos nuestro propio procedimiento que podrá convertir una tabla cruzada (tabla cruzada) con datos en un formato de tabla normal (plano), lo que nos permitirá nuevamente crear tablas de resumen con datos modificados o complementados.
Abre el editor Visual Basic ( Servicio - Macro - Editor Visual Basic ), inserte el nuevo módulo
Sub UnPivotTable()
'moonexcel.com.ua
Dim InVal As Variant
Dim OutVal() As Variant
Dim j, k, i As Long
Dim NewSheet
i = 1
InVal = Selection.Formula
ReDim OutVal(1 To Selection.Count, 1 To 3)
For j = 2 To UBound(InVal, 1)
For k = 2 To UBound(InVal, 2)
If InVal(j, k) <> "" Then
OutVal(i, 1) = InVal(j, 1)
OutVal(i, 2) = InVal(1, k)
OutVal(i, 3) = InVal(j, k)
i = i + 1
End If
Next k
Next j
Set NewSheet = Worksheets.Add
NewSheet.Range("A1").Resize(UBound(OutVal, 1), 3).Value = OutVal
End Sub
Después de eso, puedes cerrar el editor VBA, regresar a Excel, seleccionar la tabla fuente (completamente, con el encabezado y la primera columna con países) y ejecutar nuestra macro a través del menú. Servicio - Macro - Macros
La macro insertará una nueva hoja en el libro y creará una nueva versión reconstruida de la tabla seleccionada en ella. Puede trabajar con una tabla de este tipo "con el programa completo", utilizando todo el arsenal de herramientas Excel para procesar y analizar tablas grandes.