Tabele podsumowujące
Możesz wykonać tę konwersję w Excel za pomocą narzędzia Power Query, ale nie jest to szybkie i niezbyt wygodne. Wypróbujmy inne podejście do wdrażania danych podsumowujących bez Power Query.
Wyobraź sobie, że musimy przekonwertować jakiś zbiór danych z tabeli przestawnej na tabelę płaską (Unpivot):
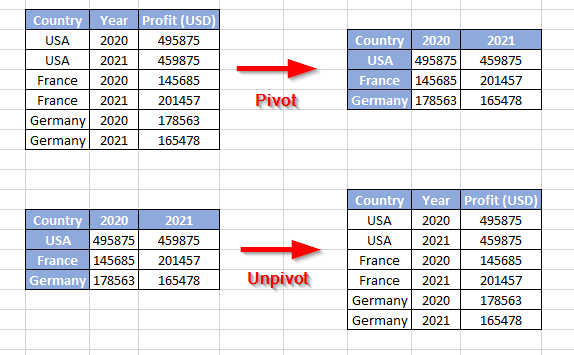
Takie zadanie lepiej rozwiązać za pomocą makra. Napiszmy własną procedurę, która będzie w stanie przekonwertować tabelę krzyżową (tablicę krzyżową) z danymi na zwykły (płaski) format tabeli, co nam ponownie pozwoli tworzyć tabele podsumowujące ze zmienionymi lub uzupełnionymi danymi.
Otwórz edytor Visual Basic ( Usługa - Makro - Edytor Visual Basic ), włóż nowy moduł
Sub UnPivotTable()
'moonexcel.com.ua
Dim InVal As Variant
Dim OutVal() As Variant
Dim j, k, i As Long
Dim NewSheet
i = 1
InVal = Selection.Formula
ReDim OutVal(1 To Selection.Count, 1 To 3)
For j = 2 To UBound(InVal, 1)
For k = 2 To UBound(InVal, 2)
If InVal(j, k) <> "" Then
OutVal(i, 1) = InVal(j, 1)
OutVal(i, 2) = InVal(1, k)
OutVal(i, 3) = InVal(j, k)
i = i + 1
End If
Next k
Next j
Set NewSheet = Worksheets.Add
NewSheet.Range("A1").Resize(UBound(OutVal, 1), 3).Value = OutVal
End Sub
Następnie możesz zamknąć edytor VBA, wrócić do Excel, wybrać tabelę źródłową (w całości, z nagłówkiem i pierwszą kolumną z krajami) i uruchomić nasze makro poprzez menu Usługa - Makro - Makra
Makro wstawi nowy arkusz do skoroszytu i utworzy na nim nową, zrekonstruowaną wersję wybranej tabeli. Z taką tabelą można pracować „z pełnym programem”, korzystając z całego arsenału narzędzi Excel do przetwarzania i analizy dużych tabel.