Consideremos cómo combinar rápidamente dos tablas grandes con columnas y filas, es decir, hacer una selección no por un parámetro (como las funciones VLOOKUP o HLOOKUP), sino por dos a la vez (usando las funciones INDEX y MATCH).
Si está familiarizado con la función VLOOKUP o su análogo horizontal HLOOKUP, debe recordar que estas maravillosas funciones buscan información mediante un solo parámetro, es decir, en una matriz unidimensional, por fila o por columna. ¿Y si necesitamos seleccionar datos de una tabla bidimensional mediante la coincidencia de dos parámetros a la vez, tanto de fila como de columna al mismo tiempo? Consideremos varias opciones para combinar tablas.
Supongamos que necesitamos combinar dos tablas que muestran la cartera de préstamos y la cartera de garantías:
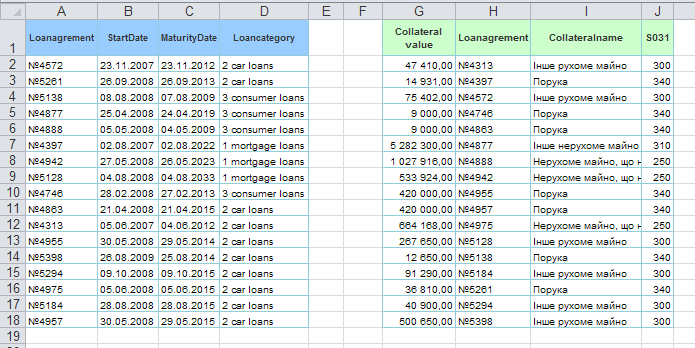
Podemos comenzar a usar la función VLOOKUP para combinar cada columna individual, pero si nuestras tablas tienen una cantidad extremadamente grande de filas y columnas, este ejercicio puede convertirse en una verdadera molestia. Sin embargo, existe una salida bastante sencilla a esta situación, ya que Excel tiene dos funciones excelentes, INDEX y MATCH de la categoría Referencias y matrices
Bien, entonces, ¿qué debemos hacer para unir rápidamente las dos mesas? Comencemos copiando el encabezado de la segunda tabla (la que uniremos) y péguelo al lado del encabezado de la primera tabla. Por el nombre de la gorra, la función. MATCH Nos dará el número de serie de la columna y, según el número de transacción, el número de serie de la línea que necesitamos.
De hecho, queremos encontrar el valor de una celda a partir de la intersección de una fila y columna específicas en una tabla. Para mayor claridad, dividamos la tarea en tres etapas:
Entonces, combinando todo lo anterior en una fórmula, obtenemos para la celda F14 la siguiente fórmula:
=INDEX(J2:M18; MATCH(A14; K2:K18; 0); MATCH(F1; J1:M1; 0))
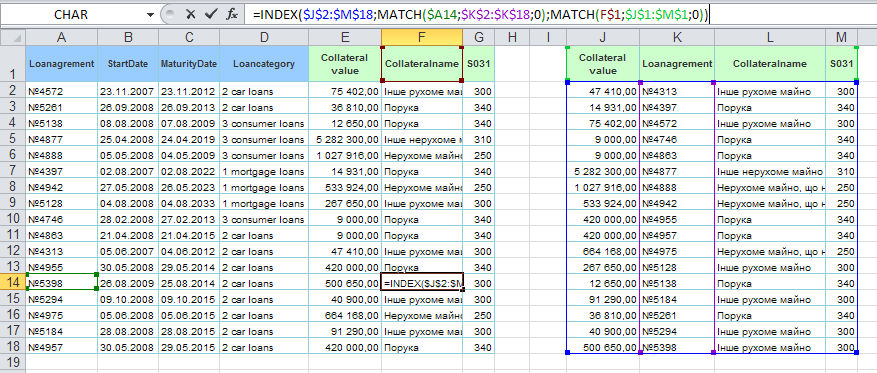
De esa manera, al extender nuestra fórmula a todo el rango, adjuntaremos correctamente los campos adicionales. También debes prestar atención a que al estirar la fórmula, debemos fijar los rangos con un signo de dólar. ($) (para corregir, puede usar la tecla F4), para buscar por mayúscula, corrija solo la línea ( 1$ ), para buscar por números de transacción, solo columna ( $A14 ).
Modifiquemos ligeramente el ejemplo anterior y supongamos que tenemos tablas similares, pero sus encabezados están combinados, por lo que la función MATCH no nos ayudará a determinar correctamente el número de serie de la columna.
En este caso, podemos crear un campo técnico encima de la tabla e insertar números de columna manualmente. Luego, podemos usar la ya familiar función VLOOKUP.
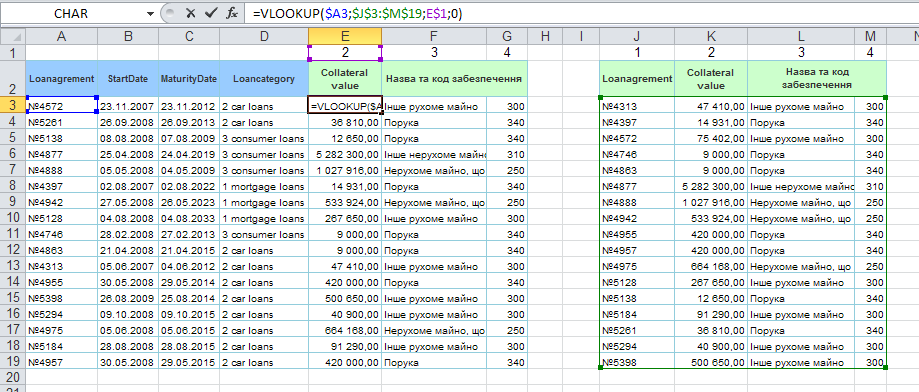
Entonces, la fórmula para nuestra segunda opción será la siguiente:
=VLOOKUP($A3; $J$3:$M$19; E$1; 0)
Nuevamente, no olvide marcar el rango y los campos de búsqueda correspondientes con un signo. $ , para que la fórmula funcione correctamente y no dé error al desplazar los rangos.