İki büyük tabloyu sütunlar ve satırlarla hızlı bir şekilde nasıl birleştireceğimizi düşünelim, yani tek bir parametreye göre (VLOOKUP veya HLOOKUP işlevleri olarak) değil, aynı anda iki parametreye göre (INDEX ve MATCH işlevlerini kullanarak) seçim yapın.
VLOOKUP işlevine veya onun yatay analogu HLOOKUP işlevine aşina iseniz, bu harika işlevlerin bilgileri yalnızca bir parametreye göre, yani tek boyutlu bir dizide satır veya sütuna göre aradığını hatırlamanız gerekir. Ve iki boyutlu bir tablodan verileri aynı anda iki parametrenin çakışmasıyla - hem satır hem de sütun - aynı anda seçmemiz gerekirse? Tabloları birleştirmek için çeşitli seçenekleri ele alalım.
Kredi portföyünü ve teminat portföyünü gösteren iki tabloyu birleştirmemiz gerektiğini varsayalım:
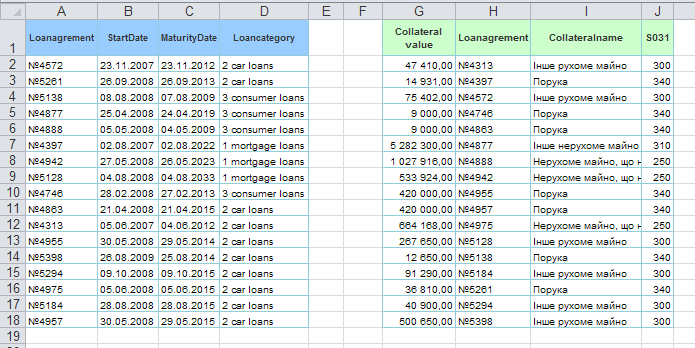
Her bir sütunu birleştirmek için VLOOKUP işlevini kullanmaya başlayabiliriz, ancak tablolarımızda aşırı sayıda satır ve sütun varsa, bu alıştırma gerçek bir sıkıntıya dönüşebilir. Ancak bu durumdan kurtulmanın oldukça basit bir yolu var, çünkü Excel iki mükemmel fonksiyona sahip, kategoriden INDEX ve MATCH Referanslar ve diziler
Peki iki tabloyu hızlı bir şekilde birleştirmek için ne yapmamız gerekiyor? İkinci tablonun (katılacağımız) başlığını kopyalayıp ilk tablonun başlığının yanına yapıştırarak başlayalım. Kapağın adına göre, işlev MATCH bize sütunun seri numarasını ve işlem numarasına göre ihtiyacımız olan satırın seri numarasını verecektir.
Aslında bir tablodaki belirli bir satır ve sütunun kesişiminden bir hücrenin değerini bulmak istiyoruz. Açıklık sağlamak için görevi üç aşamaya ayıralım:
Yani yukarıdakilerin hepsini tek bir formülde birleştirerek hücreyi elde ederiz. F14 aşağıdaki formül:
=INDEX(J2:M18; MATCH(A14; K2:K18; 0); MATCH(F1; J1:M1; 0))
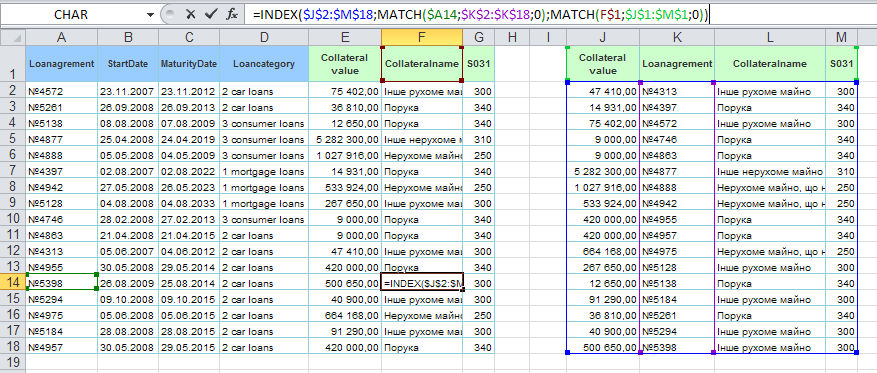
Bu şekilde formülümüzü tüm aralığa yayarak ekstra alanları doğru şekilde ekleyeceğiz. Formülü genişletirken aralıkları dolar işaretiyle sabitlememiz gerektiğine de dikkat etmeniz gerekiyor. ($) (sabitlemek için F4 tuşunu kullanabilirsiniz), büyük harfle arama yapmak için yalnızca satırı sabitleyin ( 1$ ), işlem numaralarına göre arama yapmak için - yalnızca sütun ( $A14 ).
Önceki örneği biraz değiştirelim ve benzer tablolarımız olduğunu ancak bunların başlıklarının birleştirildiğini varsayalım, dolayısıyla MATCH işlevi sütunun seri numarasını doğru bir şekilde belirlememize yardımcı olmayacaktır.
Bu durumda tablonun üzerinde teknik alan oluşturup sütun numaralarını manuel olarak girebiliyoruz. Daha sonra zaten aşina olduğumuz VLOOKUP fonksiyonunu kullanabiliriz.
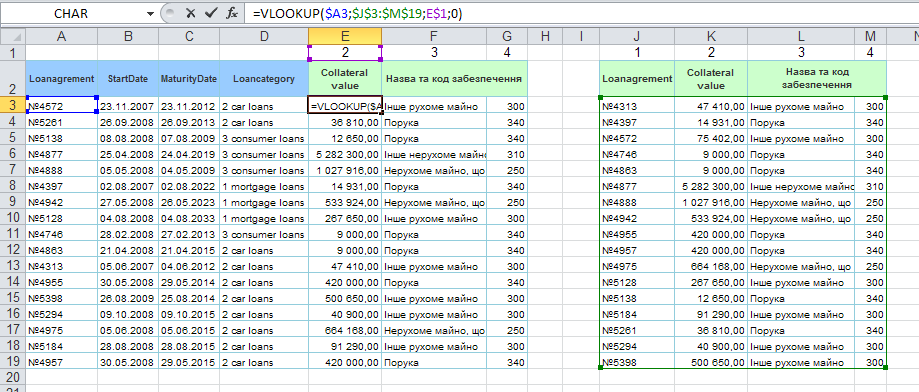
Yani ikinci seçeneğimizin formülü şu şekilde olacaktır:
=VLOOKUP($A3; $J$3:$M$19; E$1; 0)
Yine aralığı ve karşılık gelen arama alanlarını bir işaretle işaretlemeyi unutmayın. $ böylece formül doğru çalışır ve aralıklar kaydırılırken hata vermez.