Consideriamo come combinare rapidamente due tabelle di grandi dimensioni insieme a colonne e righe, ovvero effettuare una selezione non tramite un parametro (come le funzioni VLOOKUP o HLOOKUP), ma due contemporaneamente (utilizzando le funzioni INDEX e MATCH).
Se hai familiarità con la funzione VLOOKUP o il suo analogo orizzontale HLOOKUP, dovresti ricordare che queste meravigliose funzioni cercano informazioni in base a un solo parametro, cioè in un array unidimensionale, per riga o per colonna. E se dovessimo selezionare i dati da una tabella bidimensionale in base alla coincidenza di due parametri contemporaneamente: riga e colonna contemporaneamente? Consideriamo diverse opzioni per combinare le tabelle.
Supponiamo di dover combinare due tabelle che mostrano il portafoglio prestiti e il portafoglio garanzie:
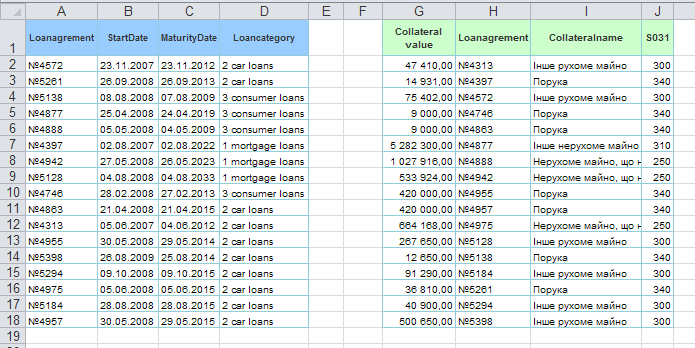
Possiamo iniziare utilizzando la funzione VLOOKUP per combinare ogni singola colonna, ma se le nostre tabelle hanno un numero estremamente elevato di righe e colonne, questo esercizio può trasformarsi in una vera seccatura. Tuttavia, esiste una via d'uscita piuttosto semplice da questa situazione, poiché Excel ha due eccellenti funzioni, INDEX e MATCH della categoria Riferimenti e array
Ok, quindi cosa dobbiamo fare per unire rapidamente i due tavoli? Iniziamo copiando l'intestazione della seconda tabella (quella che uniremo) e incollandola accanto all'intestazione della prima tabella. Con il nome del tappo, la funzione MATCH ci fornirà il numero di serie della colonna e, in base al numero di transazione, il numero di serie della riga di cui abbiamo bisogno.
Infatti, vogliamo trovare il valore di una cella dall'intersezione di una particolare riga e colonna in una tabella. Per chiarezza, dividiamo il compito in tre fasi:
Quindi, combinando tutto quanto sopra in un'unica formula, otteniamo la cella F14 la seguente formula:
=INDEX(J2:M18; MATCH(A14; K2:K18; 0); MATCH(F1; J1:M1; 0))
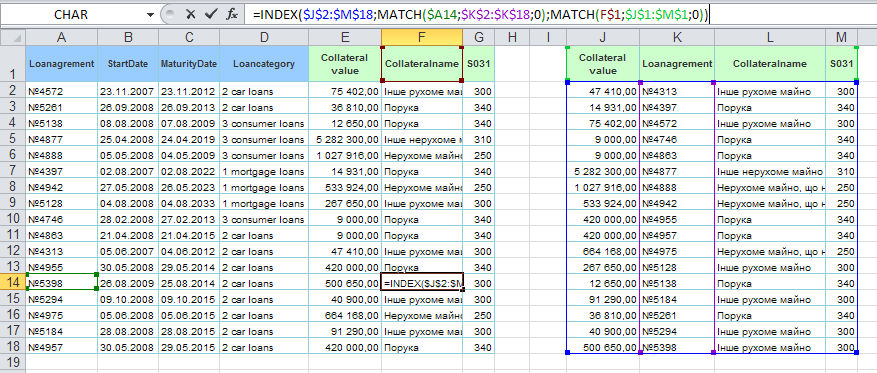
In questo modo, estendendo la nostra formula sull'intero intervallo, allegheremo correttamente i campi extra. È inoltre necessario prestare attenzione al fatto che quando si allunga la formula, è necessario fissare gli intervalli con il simbolo del dollaro ($) (per correggere si può usare il tasto F4), per la ricerca per maiuscolo correggere solo la riga ( F$1 ), per la ricerca per numero di transazione - solo colonna ( $A14 ).
Modifichiamo leggermente l'esempio precedente e supponiamo di avere tabelle simili, ma le loro intestazioni sono combinate, quindi la funzione MATCH non ci aiuterà a determinare correttamente il numero seriale della colonna.
In questo caso possiamo creare un campo tecnico sopra la tabella e inserire manualmente i numeri delle colonne. Quindi, possiamo utilizzare la già familiare funzione VLOOKUP.
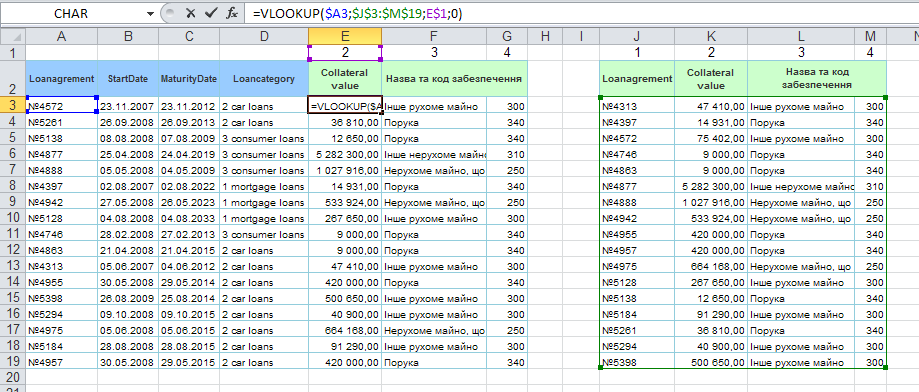
Quindi, la formula per la nostra seconda opzione sarà la seguente:
=VLOOKUP($A3; $J$3:$M$19; E$1; 0)
Ancora una volta, non dimenticare di contrassegnare l'intervallo e i campi di ricerca corrispondenti con un segno $ , in modo che la formula funzioni correttamente e non dia errori quando si spostano gli intervalli.