A visualização de alta qualidade de uma grande quantidade de informações quase sempre é uma tarefa não trivial, portanto, a exibição de todos os dados muitas vezes leva à sobrecarga do diagrama, à sua confusão e, consequentemente, à percepção e conclusões incorretas.
Aqui, por exemplo, dados sobre taxas de câmbio de vários meses:
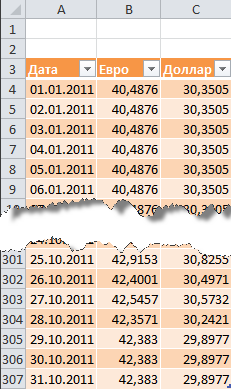
Como você pode ver, não é uma boa ideia traçar a tabela inteira. Uma bela solução em uma situação semelhante pode ser a criação de um diagrama interativo, que o usuário possa ajustar a si mesmo e à situação. Nomeadamente:
Pode ser algo assim:
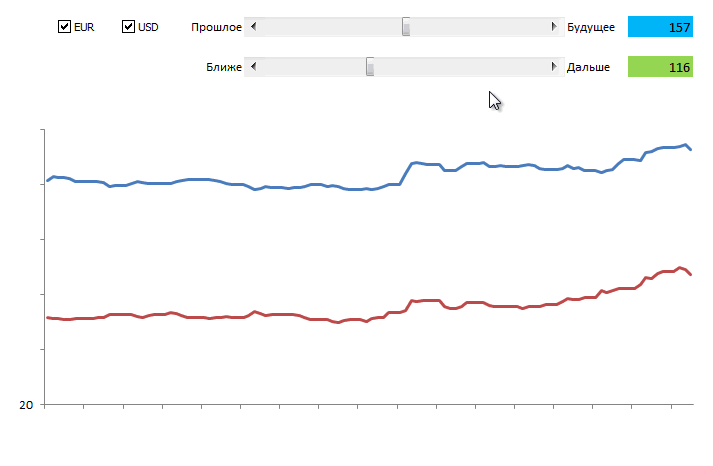
Você gosta disso? Então nós fomos ...
Na maioria dos casos, uma técnica simples, mas poderosa, é usada para implementar a interatividade do diagrama - o diagrama não é construído de acordo com o original, mas de acordo com uma tabela separada, especialmente criada com fórmulas, que exibe apenas os dados necessários. No nosso caso, os dados de saída serão transferidos para esta tabela adicional apenas para as moedas que o usuário selecionou usando as caixas de seleção:
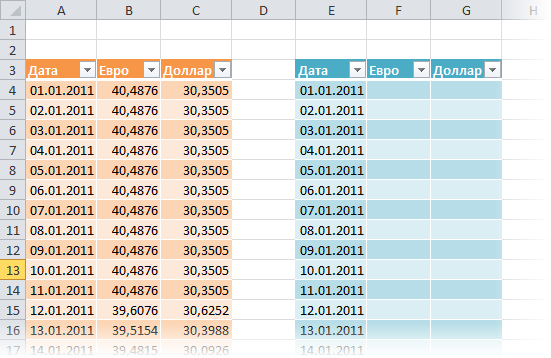
Em Excel 2007/2010, você pode aplicar um comando aos intervalos criados Formatar como uma tabela (Format as Table) da aba Principal (Home) :
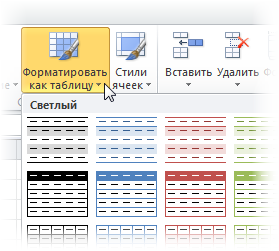
Isso nos dará as seguintes vantagens:
Em Excel 2007/2010, você precisa exibir a guia para este Desenvolvedor (Developer) , e em Excel 2003 e versões anteriores - a barra de ferramentas Formulários (Forms) . Por esta:
O que apareceram barras de ferramentas ou guias Desenvolvedor (Developer) na lista suspensa Inserir (Insert) escolha uma ferramenta Bandeira (Checkbox) e desenhe duas marcas de seleção para ativar/desativar cada uma das moedas:
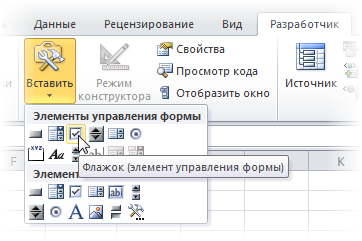
Você pode alterar o texto das bandeiras clicando nelas com o botão direito do mouse e selecionando o comando Alterar o texto (Edit text) .
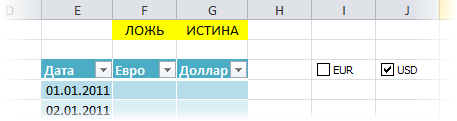
Agora vamos vincular nossos sinalizadores a qualquer célula para determinar se o sinalizador está habilitado ou não (em nosso exemplo, essas são as duas células amarelas no topo da tabela adicional). Para fazer isso, clique com o botão direito em cada sinalizador adicionado e selecione um comando Formato do objeto (Format Control) e, em seguida, defina na janela Comunicação com a célula (Cell link) .
Nosso objetivo é que cada caixa de seleção seja vinculada à célula amarela correspondente acima da coluna da moeda. Quando a caixa de seleção estiver habilitada na célula associada, ela será exibida VERDADE (TRUE) , ao desligar - MENTIRA (FALSE) . Isso permitirá, no futuro, verificar as células conectadas com o auxílio de fórmulas e exibir em uma tabela adicional ou o valor da taxa de câmbio da tabela original para construção de um gráfico, ou #N / D (#N/A) , para que o gráfico não seja construído.
Agora vamos preencher a tabela secundária com uma fórmula que traduzirá os dados de saída da tabela principal se o sinalizador de moeda correspondente estiver habilitado e a célula associada contiver a palavra VERDADE (TRUE) :
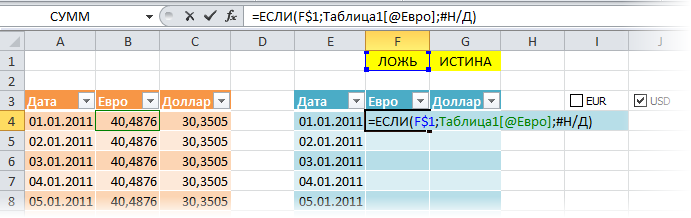
Observe que ao usar o comando Formatar como uma tabela (Format as Table) na primeira etapa, a fórmula deve utilizar o nome da tabela e o nome da coluna. No caso de um intervalo regular, a fórmula parecerá mais familiar:
Observe a ancoragem parcial da referência à célula amarela (F$1), portanto ela deve se mover para a direita, mas não para baixo, ao copiar a fórmula para todo o intervalo.
Agora, ao verificar os flags, nossa tabela adicional é preenchida com dados da tabela original ou com um erro #N/A criado artificialmente, que não fornece linha no gráfico.
Agora vamos adicionar barras de rolagem à planilha Excel, com a ajuda das quais o usuário pode mover facilmente o gráfico ao longo do eixo do tempo e alterar a escala de seu aumento.
Barra de rolagem (Scroll bar) nós o colocamos no mesmo lugar das bandeiras - na barra de ferramentas Formulários (Forms) ou em uma guia Desenvolvedor (Developer) :
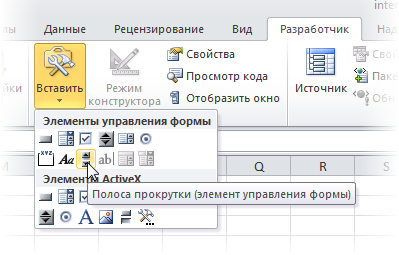
Desenhamos duas tiras, uma de cada vez, na folha em qualquer local adequado - para uma mudança de tempo e escala:
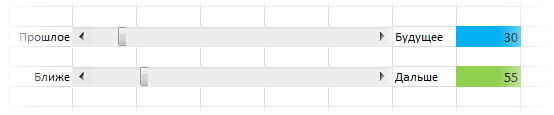
Cada barra de rolagem deve estar associada a uma célula própria (células azuis e verdes na imagem), onde será exibido o valor numérico da posição do controle deslizante. Em seguida, usaremos isso para determinar a escala e o deslocamento. Para fazer isso, clique com o botão direito na faixa desenhada e selecione um comando no menu de contexto Formato do objeto (Format control) . Na caixa de diálogo, você pode definir a célula associada e o mínimo-máximo, dentro de quaisquer limites por onde o controle deslizante irá caminhar:

Assim, após fazer todos os itens acima, você deverá ter duas barras de rolagem, ao mover os controles deslizantes, ao longo das quais os valores nas células relacionadas deverão mudar no intervalo de 1 a 307.
Para exibir dados no gráfico apenas para um determinado intervalo de tempo, criaremos um intervalo nomeado que se referirá apenas às células necessárias na tabela adicional. Esta faixa será caracterizada por dois parâmetros:
Posteriormente, usaremos esse intervalo nomeado como dados brutos para construir o gráfico.
Para criar tal intervalo, usaremos a função
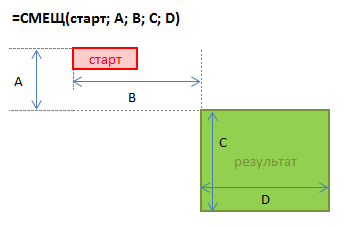
Alguma célula inicial é tomada como ponto de partida e, em seguida, é definido um deslocamento em relação a ela por um determinado número de linhas para baixo e colunas para a direita. Os dois últimos argumentos desta função são a altura e a largura do intervalo que precisamos. Então, por exemplo, se quiséssemos fazer referência a um intervalo de dados com taxas para 5 dias a partir de 4 de janeiro, poderíamos usar nossa função
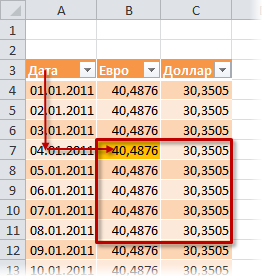
O truque é que as constantes nesta fórmula podem ser substituídas por referências a células com conteúdo variável – no nosso caso, as células azuis e verdes. Você pode fazer isso criando um intervalo nomeado dinâmico com uma função
Clique no botão para criar um novo intervalo nomeado Criar (Create) e insira o nome do intervalo e as referências de células na janela.
Primeiro, vamos criar dois intervalos nomeados estáticos simples com nomes, por exemplo


Agora é um pouco mais complicado - vamos criar um intervalo com um nome
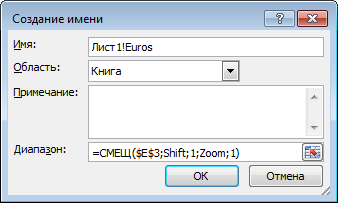
Observe que o nome da planilha atual é usado antes do nome do intervalo - isso restringe o escopo do intervalo nomeado, ou seja, o disponibiliza dentro dos limites da planilha atual, e não de toda a pasta de trabalho. Isso é necessário para construirmos um diagrama no futuro. Nas versões mais recentes de Excel você pode usar a lista suspensa para criar um nome de planilha local Região .
Da mesma forma, um intervalo nomeado é criado
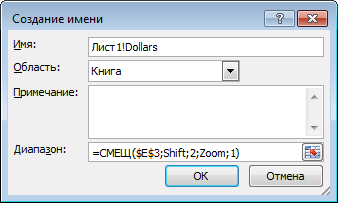
E a gama completa o quadro
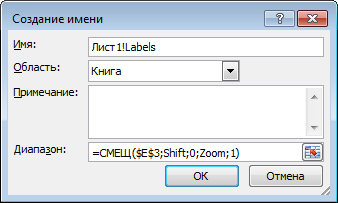
O quadro geral deve ser aproximadamente o seguinte:
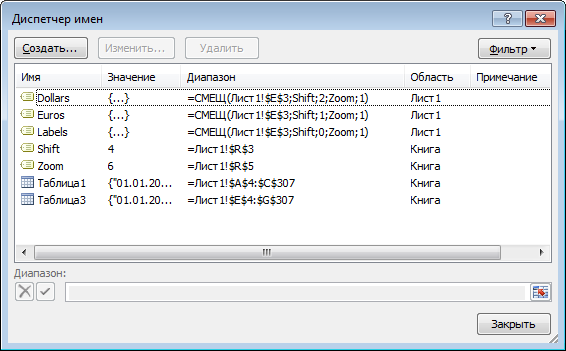
Vamos selecionar várias linhas na parte superior da tabela auxiliar, por exemplo, o intervalo E3:G10 e construir um diagrama de tipos com base nele Agendar (Line) . Para fazer isso, em Excel 2007/2010, você precisa ir até a aba Inserir (Insert) e no grupo Gráfico (Chart) selecione um tipo Agendar (Line) , e em versões mais antigas selecione no menu Inserção - diagrama (Insert - Chart) . Se você destacar uma das linhas do diagrama criado, a função ficará visível na barra de fórmulas
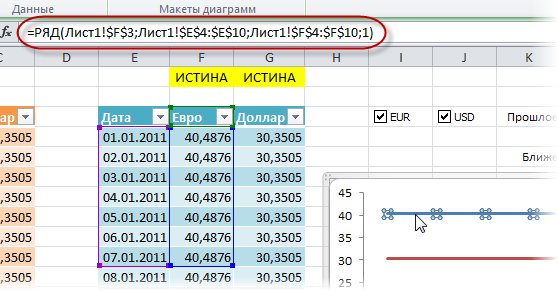
Esta função define os intervalos de dados e rótulos para a série de gráficos selecionada. Nossa tarefa é substituir os intervalos estáticos em seus argumentos pelos dinâmicos que criamos anteriormente. Isso pode ser feito diretamente na barra de fórmulas, alterando:
sobre:
Tendo realizado este procedimento sequencialmente para as séries de dados do dólar e do euro, obteremos o que queríamos - o gráfico será construído de acordo com faixas dinâmicas
Assim, temos um gráfico totalmente interativo onde podemos exibir exatamente os dados que precisamos para análise.