많은 양의 정보를 고품질로 시각화하는 것은 거의 항상 사소한 작업이 아니므로 모든 데이터를 표시하면 다이어그램의 과부하, 혼란, 결과적으로 잘못된 인식 및 결론으로 이어지는 경우가 많습니다.
예를 들어 몇 달 동안의 환율 데이터는 다음과 같습니다.
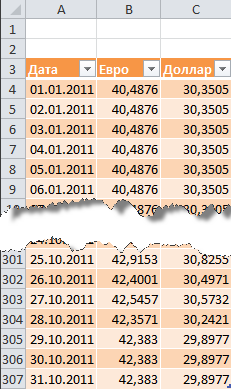
보시다시피 전체 테이블을 플롯하는 것은 좋은 생각이 아닙니다. 유사한 상황에서 아름다운 해결책은 사용자가 자신과 상황에 맞게 조정할 수 있는 대화형 다이어그램을 만드는 것입니다. 즉:
다음과 같이 보일 수 있습니다.
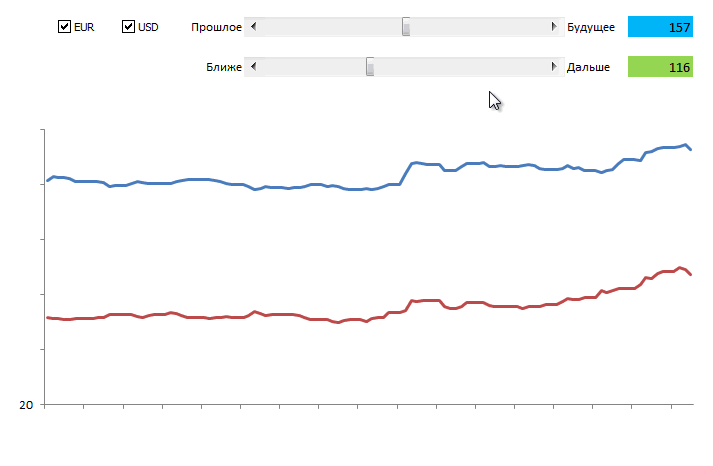
당신은 그것을 좋아합니까? 그럼 우리는 갔다 ...
대부분의 경우 간단하지만 강력한 기술이 다이어그램의 상호 작용을 구현하는 데 사용됩니다. 다이어그램은 원본에 따라 작성되지 않고 필요한 데이터만 표시하는 수식을 사용하여 특별히 생성된 별도의 테이블에 따라 작성됩니다. 우리의 경우 사용자가 확인란을 사용하여 선택한 통화에 대해서만 출력 데이터가 이 추가 테이블로 전송됩니다.
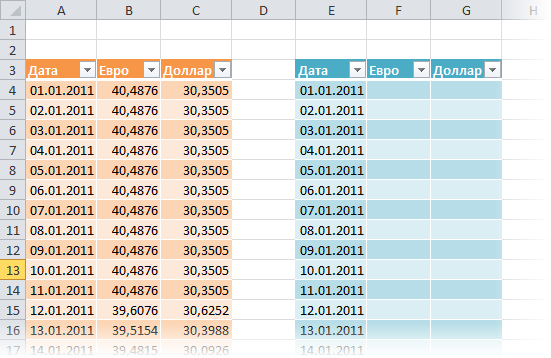
Excel 2007/2010에서는 생성된 범위에 명령을 적용할 수 있습니다. 표로 형식 지정 (Format as Table) 탭에서 기본 (Home) :
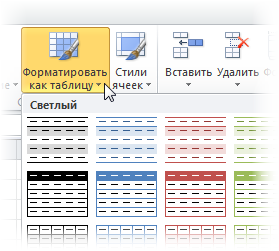
이는 우리에게 다음과 같은 이점을 제공할 것입니다:
Excel 2007/2010에서는 이에 대한 탭을 표시해야 합니다. 개발자 (Developer) , Excel 2003 및 이전 버전에서는 도구 모음 양식 (Forms) . 이를 위해:
도구 모음이나 탭이 나타난 것 개발자 (Developer) 드롭다운 목록에서 끼워 넣다 (Insert) 도구를 선택하세요 깃발 (Checkbox) 각 통화를 활성화/비활성화하려면 두 개의 체크 표시를 그립니다.
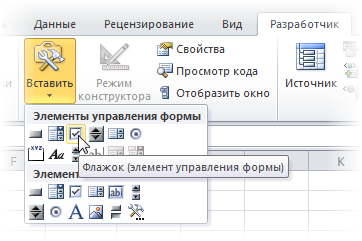
마우스 오른쪽 버튼으로 플래그를 클릭하고 명령을 선택하여 플래그의 텍스트를 변경할 수 있습니다. 텍스트 변경 (Edit text) .
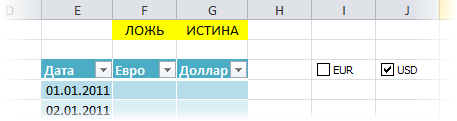
이제 플래그를 셀에 바인딩하여 플래그가 활성화되었는지 여부를 확인하겠습니다(이 예에서는 추가 테이블 상단에 있는 두 개의 노란색 셀입니다). 이렇게 하려면 추가된 각 플래그를 차례로 마우스 오른쪽 버튼으로 클릭하고 명령을 선택합니다. 개체 형식 (Format Control) , 창에서 설정 세포와의 의사소통 (Cell link) .
우리의 목표는 각 확인란을 통화 열 위의 해당 노란색 셀에 연결하는 것입니다. 연결된 셀에서 확인란이 활성화되면 표시됩니다. 진실 (TRUE) , 전원을 끌 때 - 거짓말하다 (FALSE) . 이를 통해 나중에 수식을 사용하여 연결된 셀을 확인하고 추가 테이블에 표시하거나 그래프 구성을 위해 원래 테이블의 환율 값을 표시할 수 있습니다. #해당사항 없음 (#N/A) , 그래프가 작성되지 않습니다.
이제 해당 통화 플래그가 활성화되고 연결된 셀에 단어가 포함된 경우 기본 테이블의 출력 데이터를 변환하는 수식으로 보조 테이블을 채워 보겠습니다. 진실 (TRUE) :
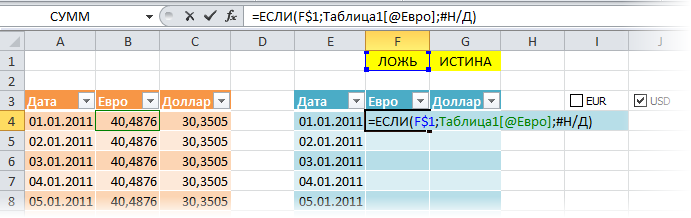
명령을 사용할 때 주의할 점 표로 형식 지정 (Format as Table) 첫 번째 단계에서 수식은 테이블 이름과 열 이름을 사용해야 합니다. 일반 범위의 경우 공식이 더 친숙해 보입니다.
노란색 셀(F$1)에 대한 참조의 부분 고정에 유의하십시오. 따라서 수식을 전체 범위에 복사할 때 참조가 아래쪽이 아닌 오른쪽으로 이동해야 합니다.
이제 플래그를 확인할 때 추가 테이블이 원본 테이블의 데이터로 채워지거나 그래프에 선이 표시되지 않는 인위적으로 생성된 오류 # N/A로 채워집니다.
이제 사용자가 시간 축을 따라 그래프를 쉽게 이동하고 증가 규모를 변경할 수 있도록 Excel 시트에 스크롤 막대를 추가해 보겠습니다.
스크롤 바 (Scroll bar) 도구 모음에서 플래그와 같은 위치에 가져갑니다. 양식 (Forms) 아니면 탭에서 개발자 (Developer) :
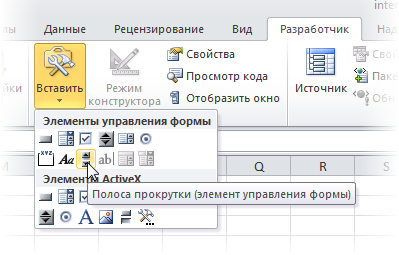
시간과 규모의 변화를 위해 시트의 적절한 위치에 두 개의 스트립을 하나씩 그립니다.
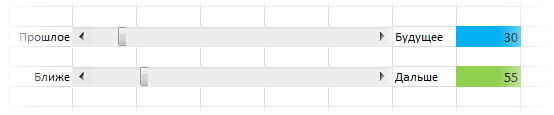
각 스크롤 막대는 슬라이더 위치의 숫자 값이 표시되는 자체 셀(그림의 파란색 및 녹색 셀)과 연결되어야 합니다. 그런 다음 이를 사용하여 크기와 오프셋을 결정합니다. 이렇게 하려면 그려진 스트립을 마우스 오른쪽 버튼으로 클릭하고 상황에 맞는 메뉴에서 명령을 선택합니다. 개체 형식 (Format control) . 대화 상자에서 슬라이더가 이동하는 제한 내에서 관련 셀과 최소-최대를 설정할 수 있습니다.

따라서 위의 모든 작업을 수행한 후 슬라이더를 움직일 때 두 개의 스크롤 막대가 있어야 하며 이를 따라 관련 셀의 값이 1에서 307 범위에서 변경되어야 합니다.
특정 시간 간격 동안만 그래프에 데이터를 표시하기 위해 추가 테이블에서 필요한 셀만 참조하는 명명된 범위를 생성합니다. 이 범위는 두 가지 매개변수로 특성화됩니다.
나중에 이 명명된 범위를 원시 데이터로 사용하여 차트를 작성할 것입니다.
이러한 범위를 생성하려면 다음 함수를 사용합니다.
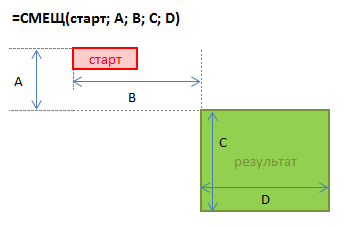
일부 시작 셀이 시작점으로 사용된 다음 주어진 행 수만큼 아래로 이동하고 오른쪽으로 열을 기준으로 이동이 설정됩니다. 이 함수의 마지막 두 인수는 필요한 범위의 높이와 너비입니다. 예를 들어 1월 4일부터 5일 동안의 요율이 포함된 다양한 데이터를 참조하려는 경우 다음 함수를 사용할 수 있습니다.
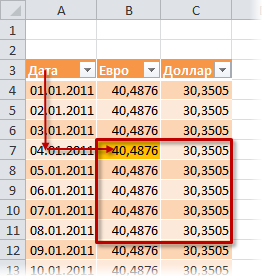
비결은 이 수식의 상수를 가변 내용이 있는 셀(이 경우 파란색 및 녹색 셀)에 대한 참조로 대체할 수 있다는 것입니다. 함수를 사용하여 동적 명명된 범위를 생성하면 됩니다.
새로운 명명된 범위를 생성하려면 버튼을 클릭하세요. 만들다 (Create) 창에 범위 이름과 셀 참조를 입력합니다.
먼저 이름이 포함된 두 개의 간단한 정적 명명 범위를 만들어 보겠습니다. 예를 들면 다음과 같습니다.


이제 좀 더 복잡해졌습니다. 이름이 있는 범위를 만들어 보겠습니다.
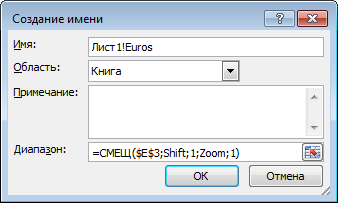
현재 시트의 이름은 범위 이름 앞에 사용됩니다. 이렇게 하면 명명된 범위의 범위가 좁아집니다. 즉, 전체 통합 문서가 아닌 현재 시트의 제한 내에서 사용할 수 있게 됩니다. 이는 앞으로 다이어그램을 작성하는 데 필요합니다. 최신 버전의 Excel에서는 드롭다운 목록을 사용하여 로컬 시트 이름을 만들 수 있습니다. 지역 .
마찬가지로 명명된 범위가 생성됩니다.
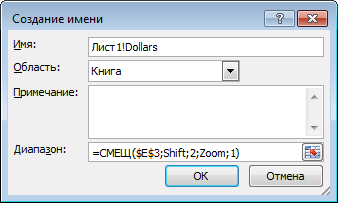
그리고 범위가 그림을 완성합니다.
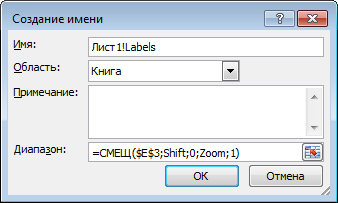
일반적인 그림은 대략 다음과 같습니다.
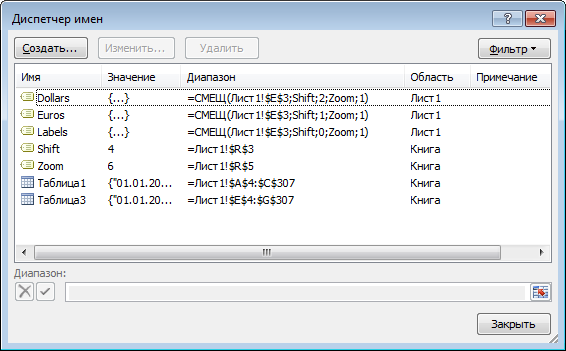
보조 테이블의 상단 부분에서 여러 행(예: E3:G10 범위)을 선택하고 이를 기반으로 유형 다이어그램을 작성해 보겠습니다. 일정 (Line) . 이렇게 하려면 Excel 2007/2010에서 탭으로 이동해야 합니다. 끼워 넣다 (Insert) 그리고 그룹에서는 차트 (Chart) 유형을 선택하세요 일정 (Line) , 이전 버전에서는 메뉴에서 선택 삽입 - 다이어그램 (Insert - Chart) . 생성된 다이어그램의 라인 중 하나를 강조 표시하면 해당 함수가 수식 입력줄에 표시됩니다.
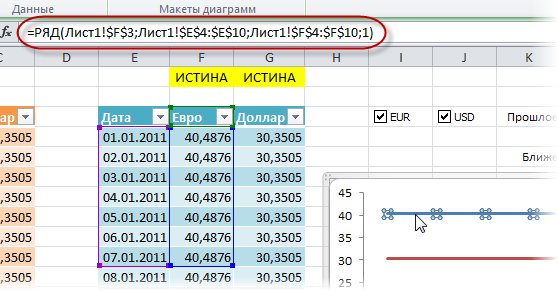
이 기능은 선택한 차트 시리즈에 대한 데이터 범위와 레이블을 설정합니다. 우리의 임무는 인수의 정적 범위를 이전에 만든 동적 범위로 바꾸는 것입니다. 이 작업은 수식 입력줄에서 다음을 변경하여 직접 수행할 수 있습니다.
에:
달러와 유로의 데이터 시리즈에 대해 이 절차를 순차적으로 수행하면 원하는 결과를 얻을 수 있습니다. 차트는 동적 범위에 따라 작성됩니다.
따라서 우리는 분석에 필요한 데이터 조각을 정확하게 표시할 수 있는 완전한 대화형 차트를 보유하고 있습니다.