La visualizzazione di alta qualità di una grande quantità di informazioni è quasi sempre un compito non banale, pertanto la visualizzazione di tutti i dati spesso porta al sovraccarico del diagramma, alla sua confusione e, di conseguenza, a percezioni e conclusioni errate.
Ecco, ad esempio, i dati sui tassi di cambio per diversi mesi:
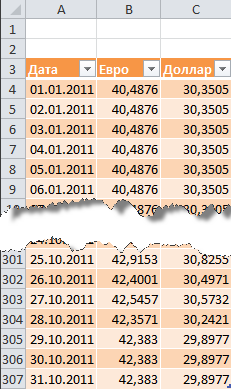
Come puoi vedere, non è una buona idea tracciare l'intera tabella. Una bella soluzione in una situazione simile può essere la creazione di un diagramma interattivo, che l'utente può adattare a se stesso e alla situazione. Vale a dire:
Potrebbe assomigliare a questo:
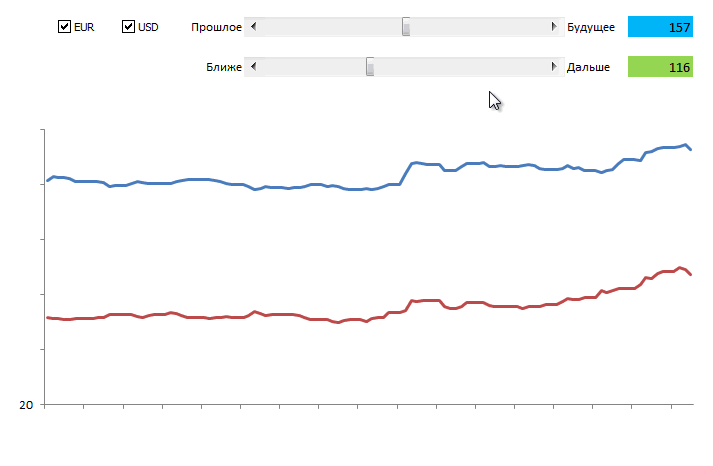
Ti piace? Poi siamo andati ...
Nella maggior parte dei casi, per implementare l'interattività del diagramma viene utilizzata una tecnica semplice ma potente: il diagramma non è costruito secondo l'originale, ma secondo una tabella separata con formule appositamente creata, in cui vengono visualizzati solo i dati necessari. Nel nostro caso, i dati di output verranno trasferiti in questa tabella aggiuntiva solo per quelle valute che l'utente ha selezionato utilizzando le caselle di controllo:
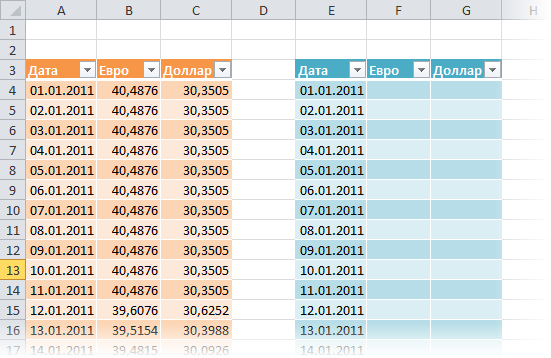
In Excel 2007/2010, puoi applicare un comando agli intervalli creati Formato come tabella (Format as Table) dalla scheda Principale (Home) :
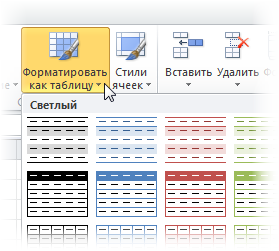
Questo ci darà i seguenti vantaggi:
In Excel 2007/2010, è necessario visualizzare la scheda per questo Sviluppatore (Developer) e in Excel 2003 e versioni precedenti: la barra degli strumenti Forme (Forms) . Per questo:
Cosa sono apparse le barre degli strumenti o le schede Sviluppatore (Developer) nell'elenco a discesa Inserire (Insert) scegli uno strumento Bandiera (Checkbox) e traccia due segni di spunta per abilitare/disabilitare ciascuna delle valute:
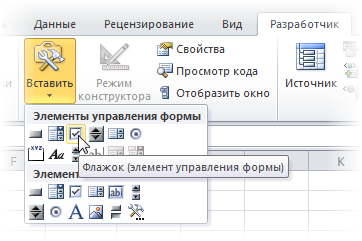
Puoi modificare il testo dei flag cliccandoci sopra con il tasto destro del mouse e selezionando il comando Cambia il testo (Edit text) .
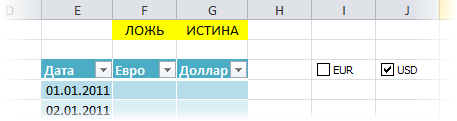
Ora colleghiamo i nostri flag a qualsiasi cella per determinare se il flag è abilitato o meno (nel nostro esempio, queste sono le due celle gialle nella parte superiore della tabella aggiuntiva). Per fare ciò, fare clic con il pulsante destro del mouse su ciascun flag aggiunto a turno e selezionare un comando Formato dell'oggetto (Format Control) , quindi impostarlo nella finestra Comunicazione con la cellula (Cell link) .
Il nostro obiettivo è che ogni casella di controllo sia collegata alla cella gialla corrispondente sopra la colonna della valuta. Quando la casella di controllo è abilitata nella cella associata, verrà visualizzata VERITÀ (TRUE) , allo spegnimento - MENZOGNA (FALSE) . Ciò consentirà, in futuro, di controllare le celle collegate con l'aiuto di formule e visualizzare in una tabella aggiuntiva o il valore del tasso di cambio dalla tabella originale per costruire un grafico, oppure #N / A (#N/A) , in modo che il grafico non venga costruito.
Ora riempiamo la tabella secondaria con una formula che tradurrà i dati di output dalla tabella principale se il flag di valuta corrispondente è abilitato e la cella associata contiene la parola VERITÀ (TRUE) :
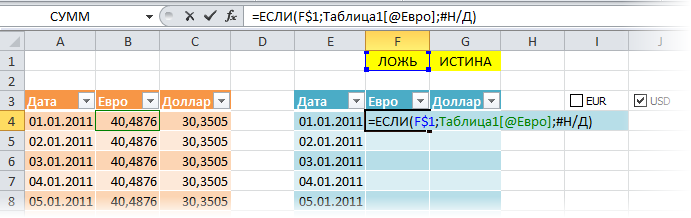
Tieni presente che quando usi il comando Formato come tabella (Format as Table) nel primo passaggio la formula deve utilizzare il nome della tabella e il nome della colonna. Nel caso di un intervallo regolare, la formula sembrerà più familiare:
Da notare il parziale ancoraggio del riferimento alla cella gialla (F$1), quindi dovrebbe spostarsi a destra, ma non verso il basso, quando si copia la formula nell'intero intervallo.
Ora, quando controlliamo i flag, la nostra tabella aggiuntiva viene riempita con i dati della tabella originale o con un errore creato artificialmente # N/A, che non fornisce una linea sul grafico.
Ora aggiungiamo barre di scorrimento al foglio Excel, con l'aiuto delle quali l'utente può facilmente spostare il grafico lungo l'asse del tempo e modificare la scala del suo aumento.
Barra di scorrimento (Scroll bar) lo prendiamo nello stesso posto delle bandiere: sulla barra degli strumenti Forme (Forms) o su una scheda Sviluppatore (Developer) :
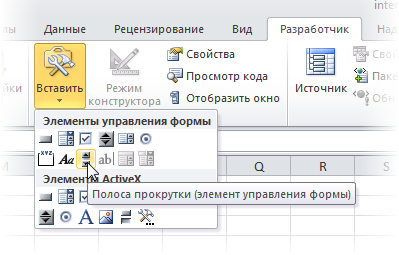
Disegniamo due strisce una per una sul foglio in qualsiasi luogo adatto - per uno spostamento nel tempo e nella scala:
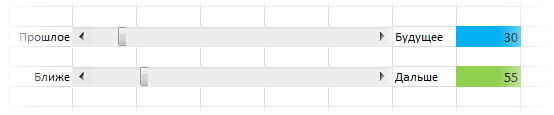
Ad ogni barra di scorrimento deve essere associata una propria cella (celle blu e verdi nell'immagine), dove verrà visualizzato il valore numerico della posizione dello slider. Lo useremo quindi per determinare la scala e l'offset. Per fare ciò, fare clic con il tasto destro sulla striscia disegnata e selezionare un comando dal menu contestuale Formato dell'oggetto (Format control) . Nella finestra di dialogo è possibile impostare la cella associata e il minimo-massimo, entro i limiti su cui camminerà il dispositivo di scorrimento:

Pertanto, dopo aver fatto tutto quanto sopra, quando sposti i cursori dovresti avere due barre di scorrimento, lungo le quali i valori nelle celle correlate dovrebbero cambiare nell'intervallo da 1 a 307.
Per visualizzare i dati sul grafico solo per un determinato intervallo di tempo, creeremo un intervallo denominato che farà riferimento solo alle celle richieste nella tabella aggiuntiva. Questo intervallo sarà caratterizzato da due parametri:
Successivamente utilizzeremo questo intervallo denominato come dati grezzi per costruire il grafico.
Per creare un tale intervallo, utilizzeremo la funzione
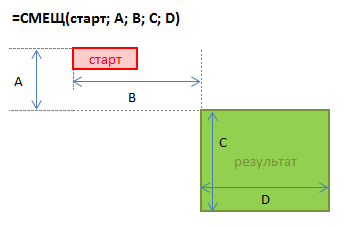
Una cella iniziale viene presa come punto di partenza, quindi viene impostato uno spostamento rispetto ad essa di un dato numero di righe verso il basso e di colonne a destra. Gli ultimi due argomenti di questa funzione sono l'altezza e la larghezza dell'intervallo di cui abbiamo bisogno. Quindi, ad esempio, se volessimo fare riferimento a un intervallo di dati con tariffe per 5 giorni a partire dal 4 gennaio, potremmo utilizzare la nostra funzione
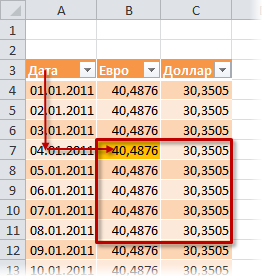
Il trucco è che le costanti in questa formula possono essere sostituite con riferimenti a celle con contenuto variabile, nel nostro caso le celle blu e verdi. Puoi farlo creando un intervallo denominato dinamico con una funzione
Fare clic sul pulsante per creare un nuovo intervallo denominato Creare (Create) e inserisci il nome dell'intervallo e i riferimenti alla cella nella finestra.
Innanzitutto, creiamo due semplici intervalli denominati statici con nomi, ad esempio


Ora è un po' più complicato: creiamo un intervallo con un nome
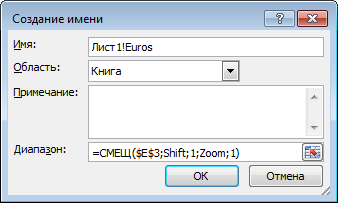
Tieni presente che il nome del foglio corrente viene utilizzato prima del nome dell'intervallo: ciò restringe l'ambito dell'intervallo denominato, ovvero lo rende disponibile entro i limiti del foglio corrente e non dell'intera cartella di lavoro. Questo è necessario per costruire un diagramma in futuro. Nelle versioni più recenti di Excel puoi utilizzare l'elenco a discesa per creare un nome di foglio locale Regione .
Allo stesso modo, viene creato un intervallo denominato
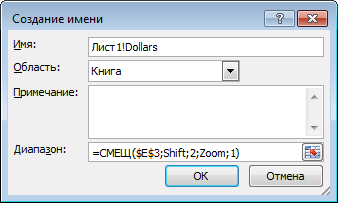
E la gamma completa il quadro
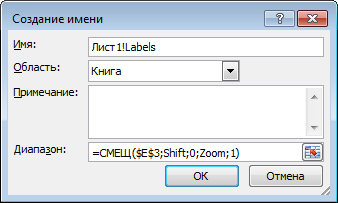
Il quadro generale dovrebbe essere approssimativamente il seguente:
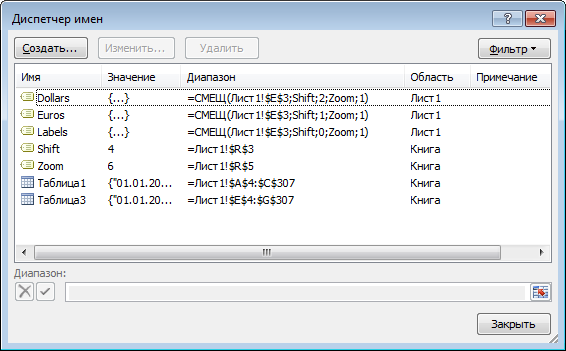
Selezioniamo diverse righe nella parte superiore della tabella ausiliaria, ad esempio l'intervallo E3:G10 e costruiamo un diagramma di tipo basato su di esso Programma (Line) . Per fare ciò, in Excel 2007/2010, devi andare alla scheda Inserire (Insert) e nel gruppo Grafico (Chart) seleziona un tipo Programma (Line) e nelle versioni precedenti selezionare dal menu Riquadro - diagramma (Insert - Chart) . Se evidenzi una delle linee sul diagramma creato, la funzione sarà visibile nella barra della formula
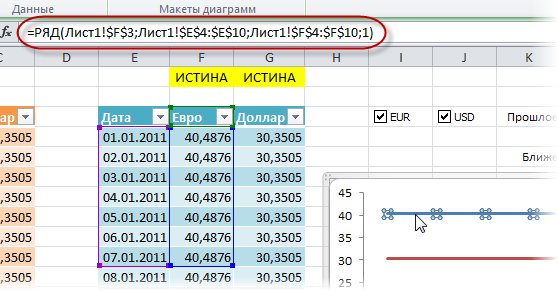
Questa funzione imposta gli intervalli di dati e le etichette per la serie di grafici selezionata. Il nostro compito è sostituire gli intervalli statici nei suoi argomenti con quelli dinamici che abbiamo creato in precedenza. Questo può essere fatto direttamente nella barra della formula modificando:
SU:
Dopo aver eseguito questa procedura in sequenza per le serie di dati del dollaro e dell'euro, otterremo ciò che volevamo: il grafico verrà costruito secondo intervalli dinamici
Pertanto, abbiamo un grafico completamente interattivo in cui possiamo visualizzare esattamente i dati di cui abbiamo bisogno per l'analisi.