Na prática, muitas vezes surge a tarefa de criar vários documentos do mesmo tipo, como cartas de envio. Ao mesmo tempo, apenas os nomes e endereços dos correspondentes mudam nas cartas, e o conteúdo permanece o mesmo para todos. Microsoft O Office possui um mecanismo de "mesclagem" para isso. Além disso, você pode usar a mesclagem não apenas para cartas, mas também para quaisquer outros documentos, por exemplo, contratos, pedidos, etc.
Suponha que temos uma tabela como esta Excel:
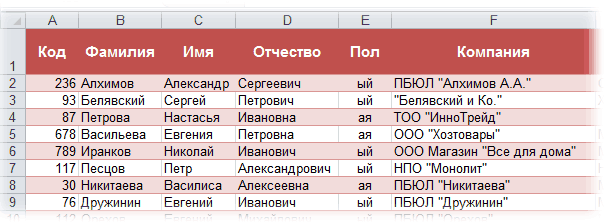
Armazena informações sobre os principais clientes da nossa empresa (endereços, nomes, etc.), a quem queremos parabenizar por mais um feriado com a ajuda de uma carta de felicitações em Word:

A tarefa é criar automaticamente uma carta separada para cada pessoa, onde será inserido o nome completo e o nome da empresa do cliente, para que essas cartas possam então ser impressas. Nos termos do Microsoft Office, esse procedimento é chamado Fusão (Mail Merge) .
Uma tabela com uma lista de clientes deve satisfazer algumas condições simples:
Tudo é mais simples aqui - você precisa de um documento Word normal com espaços vazios para inserir campos da lista Excel.
Abra o modelo de carta em Word e execute o Assistente de mesclagem passo a passo na guia Enviando (Mailings) botão Iniciar a mesclagem (Start Mail Merge) – Assistente de mesclagem passo a passo (Step-by-Step Merge Wizard) :
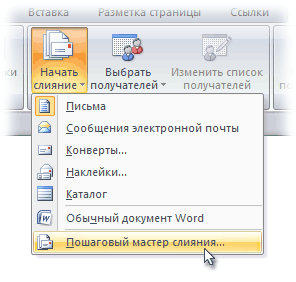
Em Word 2003 e anteriores, este comando estava disponível no menu Serviço - Cartas e correspondências - Assistente de mesclagem (Tools - Letters and Mailings - Mail Merge) .
A seguir segue um processo de 6 etapas (alternando entre elas - com a ajuda de botões Avançar (Next) e Voltar (Back) no canto inferior direito da área de tarefas).
Nesta etapa, o usuário deve selecionar o tipo de documentos que deseja receber na saída após a fusão. Nossa opção é Cartas (Letters) .
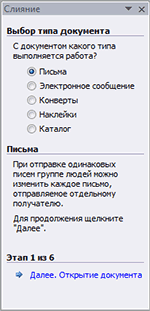
Nesta etapa é necessário determinar qual documento servirá de base (preparação) para todas as futuras mensagens do mesmo tipo. Nós escolhemos - Documento atual (Current document) .
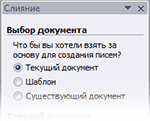
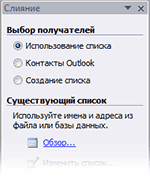
Nesta etapa, conectamos a lista de clientes em Excel ao documento Word. Nós escolhemos Usando a lista e pressione Análise (Browse) , após o que, na caixa de diálogo de abertura do arquivo, indicamos onde está localizado nosso arquivo com a lista de clientes. Após selecionar uma fonte de dados, Word permite filtrar, classificar e selecionar manualmente os registros usando uma janela Destinatários da fusão :
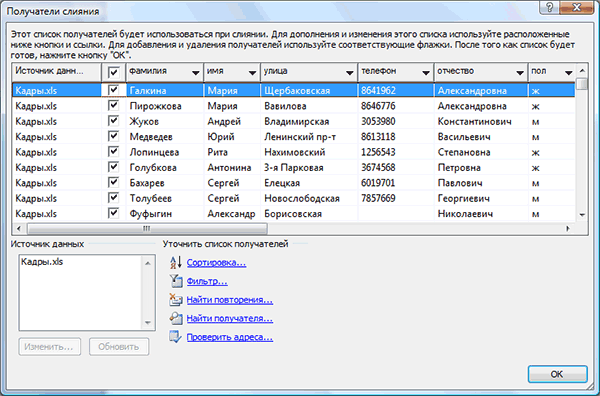
Nesta etapa, o usuário deve indicar exatamente para onde devem ir os dados da lista conectada no documento. Para fazer isso, você precisa colocar o cursor no local de inserção da carta e usar o link Outros elementos - exibe um conjunto completo de todos os campos da lista, a partir da qual selecionamos o campo desejado para inserção:
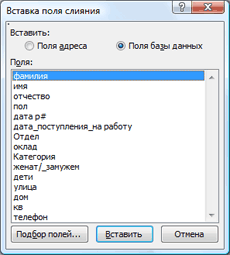
Como resultado, após inserir todos os campos de mesclagem, devemos obter algo semelhante:

Nesta fase, o usuário já pode visualizar os resultados da fusão utilizando os botões de seta. Se necessário, você também pode excluir qualquer destinatário do conjunto.
Clicando no link Impressão fará com que todos os resultados da mesclagem sejam enviados imediatamente para a impressora sem saída para a tela.

Se você precisar salvar os documentos criados como resultado da fusão para uso posterior ou precisar editar manualmente alguns dos documentos, é melhor usar o link Mude parte das letras (Edit individual letters) , que gerará os resultados da mesclagem em um arquivo separado:
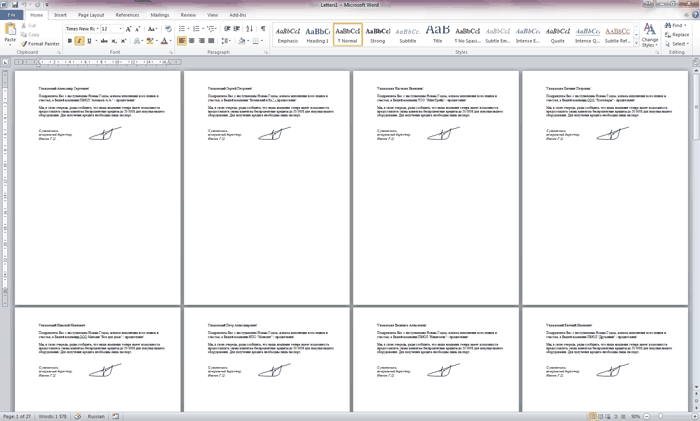
O documento recebido pode ser enviado para impressão ou editado e salvo conforme desejado para correspondências semelhantes no futuro.