Vizualizarea de înaltă calitate a unei cantități mari de informații este aproape întotdeauna o sarcină netrivială, prin urmare, afișarea tuturor datelor duce adesea la supraîncărcarea diagramei, confuzia acesteia și, în consecință, la percepții și concluzii incorecte.
Iată, de exemplu, date despre cursurile de schimb pentru câteva luni:
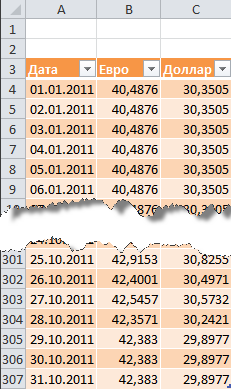
După cum puteți vedea, nu este o idee bună să reprezentați întregul tabel. O soluție frumoasă într-o situație similară poate fi crearea unei diagrame interactive, pe care utilizatorul o poate adapta la el însuși și la situație. Și anume:
Poate arata cam asa:
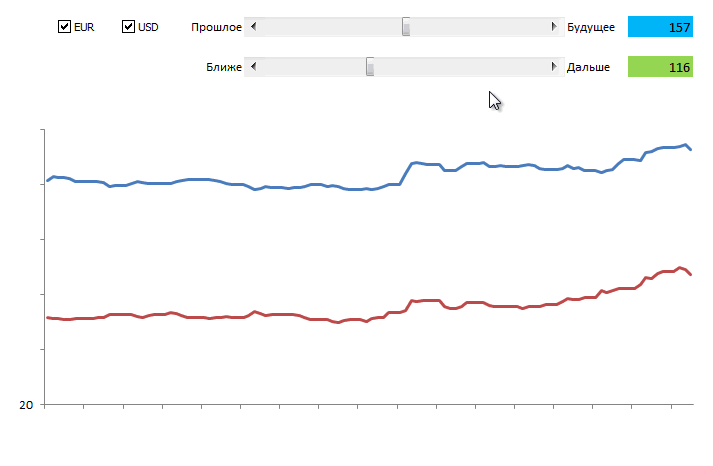
Vă place? Apoi am mers ...
În cele mai multe cazuri, se folosește o tehnică simplă, dar puternică pentru a implementa interactivitatea diagramei - diagrama nu este construită conform originalului, ci conform unui tabel separat, special creat, cu formule, care afișează doar datele necesare. În cazul nostru, datele de ieșire vor fi transferate în acest tabel suplimentar numai pentru acele valute pe care utilizatorul le-a selectat folosind casetele de selectare:
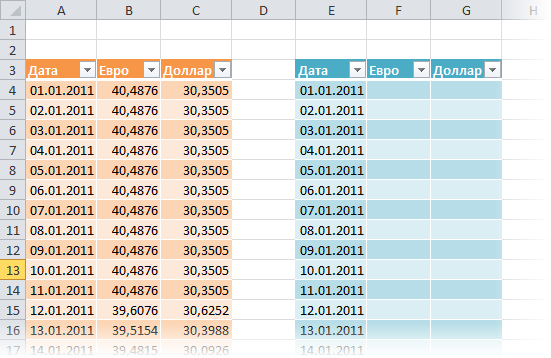
În Excel 2007/2010, puteți aplica o comandă la intervalele create Formatați ca tabel (Format as Table) din filă Principal (Home) :
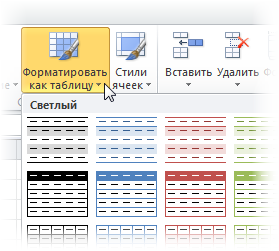
Acest lucru ne va oferi următoarele avantaje:
În Excel 2007/2010, trebuie să afișați fila pentru acest Dezvoltator (Developer) , iar în Excel 2003 și versiuni mai vechi - bara de instrumente Forme (Forms) . Pentru aceasta:
Ce au apărut barele de instrumente sau file Dezvoltator (Developer) în lista derulantă Introduce (Insert) alege un instrument Steag (Checkbox) și trageți două bifă pentru a activa/dezactiva fiecare dintre monede:
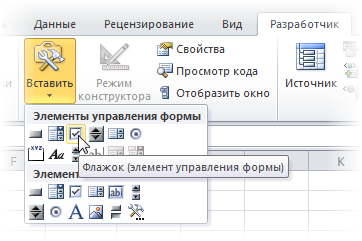
Puteți modifica textul steagurilor făcând clic pe ele cu butonul drept al mouse-ului și selectând comanda Schimbați textul (Edit text) .
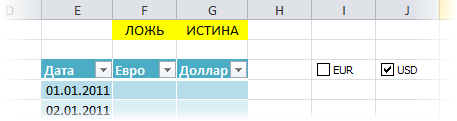
Acum să ne legăm steagurile la orice celule pentru a determina dacă steag-ul este activat sau nu (în exemplul nostru, acestea sunt cele două celule galbene din partea de sus a tabelului suplimentar). Pentru a face acest lucru, faceți clic dreapta pe fiecare steag adăugat pe rând și selectați o comandă Format obiect (Format Control) , apoi setați în fereastră Comunicarea cu celula (Cell link) .
Scopul nostru este ca fiecare casetă de selectare să fie legată de celula galbenă corespunzătoare deasupra coloanei valutare. Când caseta de selectare este activată în celula asociată, aceasta va fi afișată ADEVĂR (TRUE) , la oprire - MINCIUNĂ (FALSE) . Acest lucru va permite, în viitor, verificarea celulelor conectate cu ajutorul formulelor și afișarea într-un tabel suplimentar sau valoarea cursului de schimb din tabelul inițial pentru construirea unui grafic, sau #N / A (#N/A) , astfel încât graficul să nu fie construit.
Acum să umplem tabelul secundar cu o formulă care va traduce datele de ieșire din tabelul principal dacă este activat indicatorul valutar corespunzător și celula asociată conține cuvântul ADEVĂR (TRUE) :
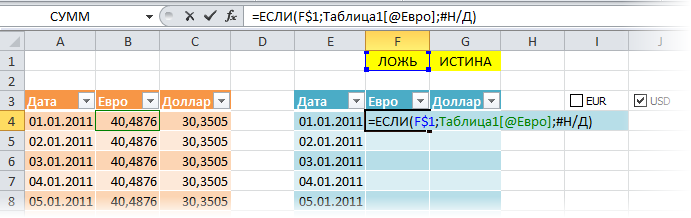
Rețineți că atunci când utilizați comanda Formatați ca tabel (Format as Table) în primul pas, formula trebuie să utilizeze numele tabelului și numele coloanei. În cazul unui interval obișnuit, formula va părea mai familiară:
Rețineți ancorarea parțială a referinței la celula galbenă (F$1), așa că ar trebui să se miște la dreapta, dar nu în jos, atunci când copiați formula în întregul interval.
Acum, la verificarea steagurilor, tabelul nostru suplimentar este umplut fie cu date din tabelul original, fie cu o eroare creată artificial # N/A, care nu dă o linie pe grafic.
Acum să adăugăm bare de defilare în foaia Excel, cu ajutorul cărora utilizatorul poate muta cu ușurință graficul de-a lungul axei timpului și poate schimba scara creșterii acestuia.
Bara de defilare (Scroll bar) îl luăm în același loc cu steagurile - pe bara de instrumente Forme (Forms) sau pe o filă Dezvoltator (Developer) :
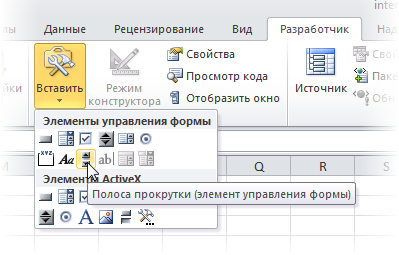
Desenăm două benzi una câte una pe foaie în orice loc potrivit - pentru o schimbare în timp și scară:
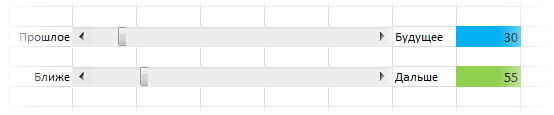
Fiecare bară de derulare trebuie să fie asociată cu propria sa celulă (celule albastre și verzi din imagine), unde va fi afișată valoarea numerică a poziției glisorului. Îl vom folosi apoi pentru a determina scara și offset-ul. Pentru a face acest lucru, faceți clic dreapta pe banda desenată și selectați o comandă din meniul contextual Format obiect (Format control) . În caseta de dialog, puteți seta celula asociată și minim-maxim, în orice limite în care glisorul va merge:

Astfel, după ce ați făcut toate cele de mai sus, ar trebui să aveți două bare de defilare, atunci când mutați glisoarele, de-a lungul cărora valorile din celulele aferente ar trebui să se schimbe în intervalul de la 1 la 307.
Pentru a afișa datele pe grafic doar pentru un anumit interval de timp, vom crea un interval numit care se va referi numai la celulele necesare din tabelul suplimentar. Acest interval va fi caracterizat de doi parametri:
Mai târziu vom folosi acest interval numit ca date brute pentru a construi diagrama.
Pentru a crea un astfel de interval, vom folosi funcția
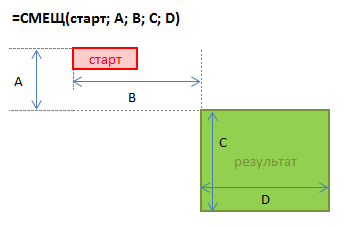
O celulă de pornire este luată ca punct de plecare, apoi se stabilește o schimbare relativă la ea cu un număr dat de rânduri în jos și coloane la dreapta. Ultimele două argumente ale acestei funcții sunt înălțimea și lățimea intervalului de care avem nevoie. Deci, de exemplu, dacă dorim să facem referință la o serie de date cu tarife pentru 5 zile începând cu 4 ianuarie, am putea folosi funcția noastră
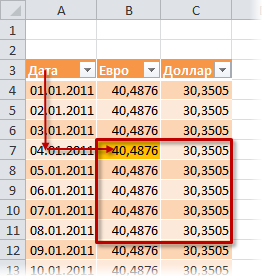
Trucul este că constantele din această formulă pot fi înlocuite cu referințe la celule cu conținut variabil - în cazul nostru, celulele albastre și verzi. Puteți face acest lucru creând un interval de nume dinamic cu o funcție
Faceți clic pe butonul pentru a crea o nouă zonă denumită Crea (Create) și introduceți numele intervalului și referințele celulei în fereastră.
Mai întâi, să creăm două intervale de nume statice simple cu nume, de exemplu


Acum este puțin mai complicat - haideți să creăm un interval cu un nume
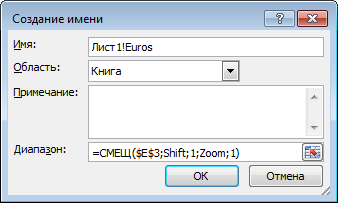
Rețineți că numele foii curente este folosit înaintea numelui intervalului - acest lucru restrânge domeniul de aplicare al intervalului numit, adică îl face disponibil în limitele foii curente și nu întregul registru de lucru. Acest lucru este necesar pentru ca noi să construim o diagramă în viitor. În versiunile mai noi de Excel puteți utiliza lista derulantă pentru a crea un nume de foaie locală Regiune .
În mod similar, este creat un interval numit
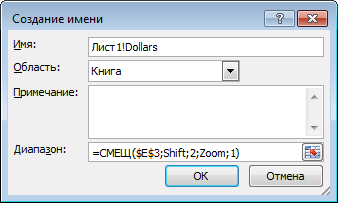
Iar gama completează imaginea
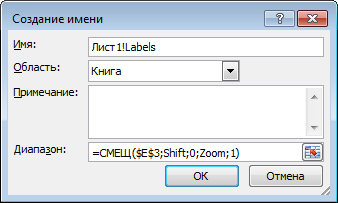
Imaginea generală ar trebui să fie aproximativ după cum urmează:
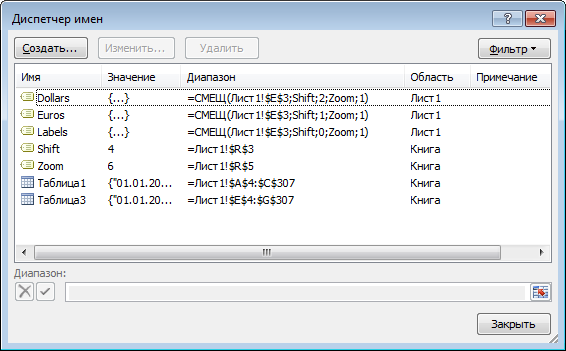
Să selectăm mai multe rânduri în partea superioară a tabelului auxiliar, de exemplu, intervalul E3:G10 și să construim o diagramă de tip pe baza acesteia Programa (Line) . Pentru a face acest lucru, în Excel 2007/2010, trebuie să mergeți la fila Introduce (Insert) iar în grup Diagramă (Chart) selectați un tip Programa (Line) , iar în versiunile mai vechi selectați din meniu Inset - diagramă (Insert - Chart) . Dacă evidențiați una dintre liniile din diagrama creată, funcția va fi vizibilă în bara de formule
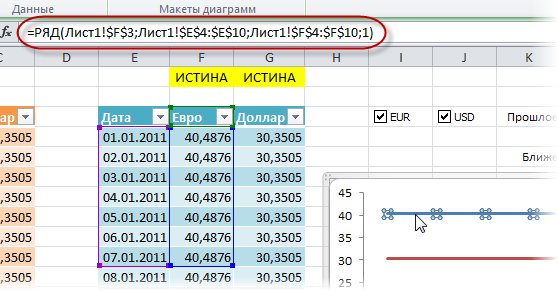
Această funcție setează intervalele de date și etichetele pentru seria de diagrame selectată. Sarcina noastră este să înlocuim intervalele statice din argumentele sale cu cele dinamice pe care le-am creat mai devreme. Acest lucru se poate face direct în bara de formule prin modificarea:
pe:
După ce am efectuat această procedură secvențial pentru seriile de date ale dolarului și euro, vom obține ceea ce ne-am dorit - graficul va fi construit în funcție de intervalele dinamice
Astfel, avem o diagramă complet interactivă în care putem afișa exact datele de care avem nevoie pentru analiză.