Wysokiej jakości wizualizacja dużej ilości informacji jest prawie zawsze zadaniem nietrywialnym, dlatego wyświetlenie wszystkich danych często prowadzi do przeciążenia diagramu, jego zamętu, a w efekcie do błędnego postrzegania i wniosków.
Tutaj dla przykładu dane o kursach walut za kilka miesięcy:
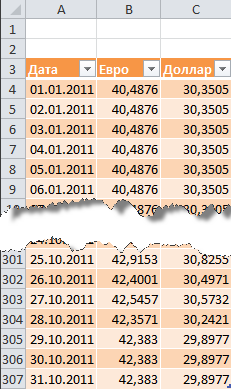
Jak widać, rysowanie całej tabeli nie jest dobrym pomysłem. Pięknym rozwiązaniem w podobnej sytuacji może być stworzenie interaktywnego diagramu, który użytkownik będzie mógł dostosować do siebie i sytuacji. Mianowicie:
Może to wyglądać mniej więcej tak:
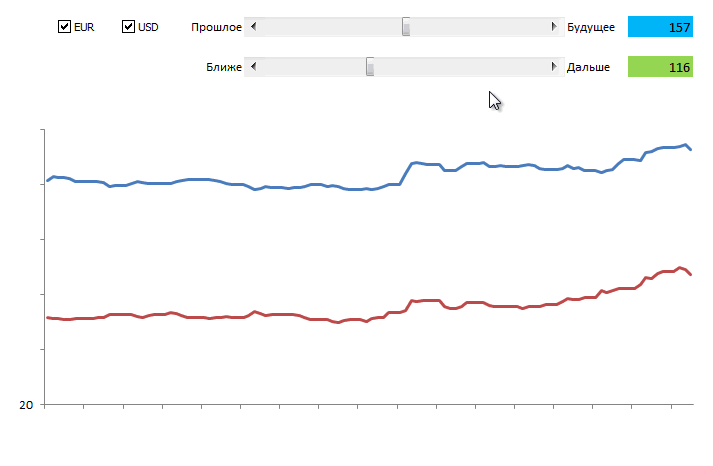
Czy lubisz to? Potem poszliśmy ...
W większości przypadków do realizacji interaktywności diagramu stosuje się prostą, ale skuteczną technikę - diagram nie jest budowany według oryginału, ale według osobnej, specjalnie utworzonej tabeli z formułami, która wyświetla tylko niezbędne dane. W naszym przypadku dane wyjściowe zostaną przeniesione do tej dodatkowej tabeli tylko dla tych walut, które użytkownik wybrał za pomocą checkboxów:
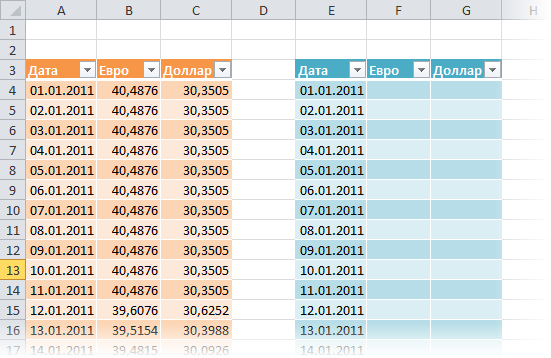
W Excel 2007/2010 możesz zastosować polecenie do utworzonych zakresów Sformatuj jako tabelę (Format as Table) z zakładki Główny (Home) :
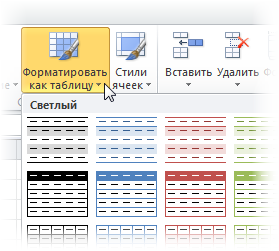
Zapewni nam to następujące korzyści:
W Excel 2007/2010 musisz wyświetlić zakładkę do tego Deweloper (Developer) , a w Excel 2003 i starszych wersjach - pasek narzędzi Formularze (Forms) . Dla tego:
Co pojawiło się na paskach narzędzi lub kartach Deweloper (Developer) na liście rozwijanej Wstawić (Insert) wybierz narzędzie Flaga (Checkbox) i narysuj dwa znaczniki wyboru, aby włączyć/wyłączyć każdą z walut:
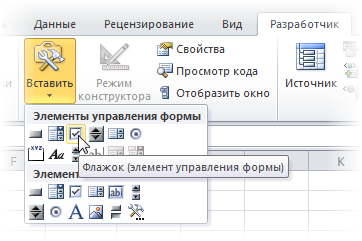
Możesz zmienić tekst flag klikając na nie prawym przyciskiem myszy i wybierając polecenie Zmień tekst (Edit text) .
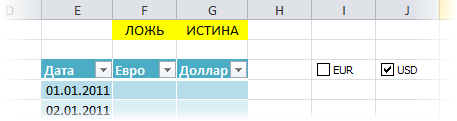
Teraz powiążmy nasze flagi z dowolnymi komórkami, aby określić, czy flaga jest włączona, czy nie (w naszym przykładzie są to dwie żółte komórki na górze dodatkowej tabeli). Aby to zrobić, kliknij po kolei prawym przyciskiem myszy każdą dodaną flagę i wybierz polecenie Format obiektu (Format Control) , a następnie ustawić w oknie Komunikacja z komórką (Cell link) .
Naszym celem jest powiązanie każdego pola wyboru z odpowiednią żółtą komórką nad kolumną waluty. Gdy pole wyboru jest zaznaczone w powiązanej komórce, zostanie ono wyświetlone PRAWDA (TRUE) , przy wyłączaniu - KŁAMSTWO (FALSE) . Umożliwi to w przyszłości sprawdzenie połączonych komórek za pomocą formuł i wyświetlenie w dodatkowej tabeli lub wartości kursu waluty z oryginalnej tabeli w celu zbudowania wykresu, lub #Nie dotyczy (#N/A) , aby wykres nie został zbudowany.
Wypełnijmy teraz tabelę dodatkową formułą, która przetłumaczy dane wyjściowe z tabeli głównej, jeśli włączona jest odpowiednia flaga waluty, a powiązana komórka zawiera słowo PRAWDA (TRUE) :
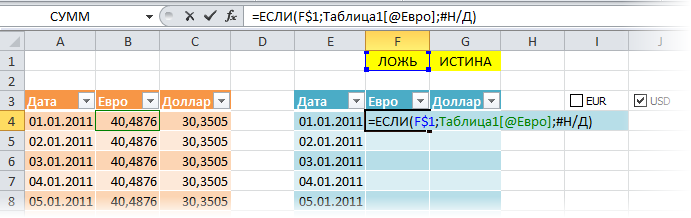
Należy pamiętać, że podczas korzystania z polecenia Sformatuj jako tabelę (Format as Table) w pierwszym kroku formuła musi używać nazwy tabeli i nazwy kolumny. W przypadku zwykłego zakresu formuła będzie wyglądać bardziej znajomo:
Zwróć uwagę na częściowe zakotwiczenie odniesienia do żółtej komórki (F$1), dlatego podczas kopiowania formuły do całego zakresu powinno ono przesunąć się w prawo, a nie w dół.
Teraz podczas sprawdzania flag nasza dodatkowa tabela jest wypełniana albo danymi z oryginalnej tabeli, albo sztucznie stworzonym błędem #N/A, który nie daje linii na wykresie.
Dodajmy teraz do arkusza Excel paski przewijania, za pomocą których użytkownik może łatwo przesuwać wykres wzdłuż osi czasu i zmieniać skalę jego przyrostu.
Pasek przewijania (Scroll bar) bierzemy go w to samo miejsce co flagi - na pasku narzędzi Formularze (Forms) lub na karcie Deweloper (Developer) :
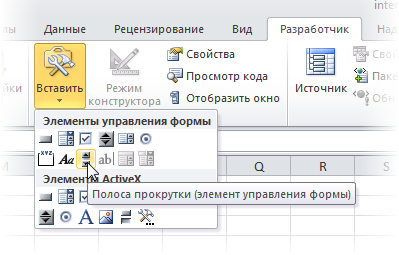
Rysujemy dwa paski jeden po drugim na arkuszu w dowolnym odpowiednim miejscu - dla przesunięcia w czasie i skali:
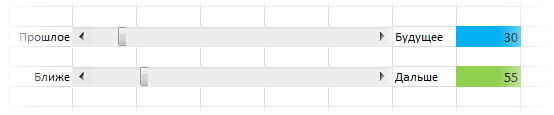
Każdy pasek przewijania musi być powiązany z własną komórką (na obrazku niebieskie i zielone komórki), w której zostanie wyświetlona wartość liczbowa pozycji suwaka. Następnie użyjemy go do określenia skali i przesunięcia. Aby to zrobić, kliknij prawym przyciskiem myszy narysowany pasek i wybierz polecenie z menu kontekstowego Format obiektu (Format control) . W oknie dialogowym możesz ustawić powiązaną komórkę oraz minimum-maksimum, w dowolnych granicach, po których będzie przesuwał się suwak:

Tak więc, po wykonaniu wszystkich powyższych czynności, podczas przesuwania suwaków powinieneś mieć dwa paski przewijania, wzdłuż których wartości w powiązanych komórkach powinny zmieniać się w zakresie od 1 do 307.
Aby wyświetlić dane na wykresie tylko dla określonego przedziału czasu, utworzymy nazwany zakres, który będzie odnosił się tylko do wymaganych komórek w dodatkowej tabeli. Zakres ten będzie charakteryzował się dwoma parametrami:
Później użyjemy tego nazwanego zakresu jako surowych danych do zbudowania wykresu.
Aby utworzyć taki zakres, skorzystamy z funkcji
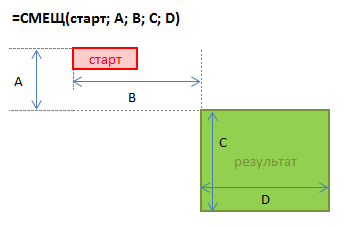
Za punkt wyjścia przyjmuje się jakąś komórkę startową, następnie ustawia się przesunięcie względem niej o zadaną liczbę wierszy w dół i kolumn w prawo. Ostatnie dwa argumenty tej funkcji to wysokość i szerokość potrzebnego zakresu. Jeśli więc na przykład chcielibyśmy odwoływać się do zakresu danych ze stawkami za 5 dni, począwszy od 4 stycznia, moglibyśmy użyć naszej funkcji
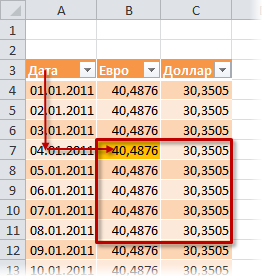
Sztuczka polega na tym, że stałe w tej formule można zastąpić odniesieniami do komórek o zmiennej zawartości - w naszym przypadku komórkami niebieskimi i zielonymi. Można to zrobić, tworząc dynamiczny nazwany zakres z funkcją
Kliknij przycisk, aby utworzyć nowy nazwany zakres Tworzyć (Create) i wprowadź w oknie nazwę zakresu i odwołania do komórek.
Najpierw utwórzmy na przykład dwa proste statyczne nazwane zakresy z nazwami


Teraz jest to trochę bardziej skomplikowane - utwórzmy zakres z nazwą
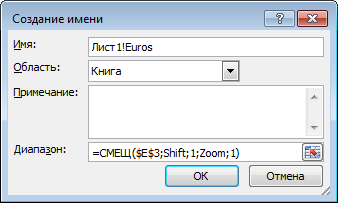
Należy pamiętać, że nazwa bieżącego arkusza jest użyta przed nazwą zakresu - zawęża to zakres nazwanego zakresu, czyli udostępnia go w granicach bieżącego arkusza, a nie całego skoroszytu. Jest to nam potrzebne do zbudowania diagramu w przyszłości. W nowszych wersjach Excel możesz użyć listy rozwijanej, aby utworzyć lokalną nazwę arkusza Region .
W podobny sposób tworzony jest nazwany zakres
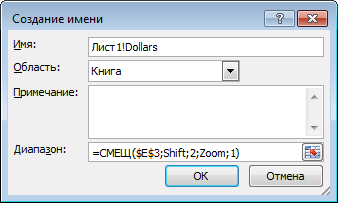
A asortyment uzupełnia obraz
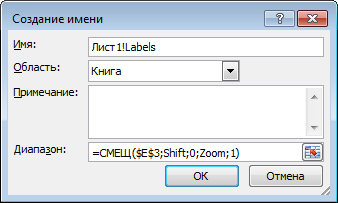
Ogólny obraz powinien wyglądać w przybliżeniu następująco:
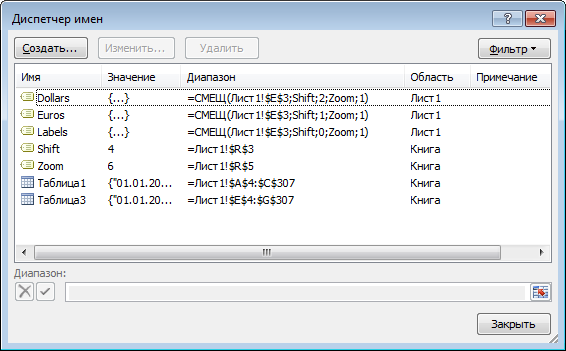
Wybierzmy kilka wierszy w górnej części tabeli pomocniczej, np. zakres E3:G10 i na jego podstawie zbudujmy diagram typów Harmonogram (Line) . Aby to zrobić, w Excel 2007/2010 musisz przejść do zakładki Wstawić (Insert) i w grupie Wykres (Chart) wybierz typ Harmonogram (Line) , a w starszych wersjach wybierz z menu Wstawka - schemat (Insert - Chart) . Jeśli podświetlisz jedną z linii na utworzonym diagramie, funkcja będzie widoczna na pasku formuły
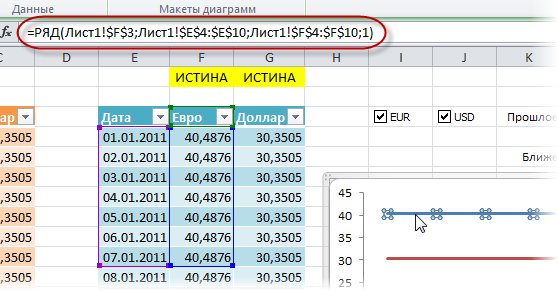
Ta funkcja ustawia zakresy danych i etykiety dla wybranej serii wykresów. Naszym zadaniem jest zastąpienie zakresów statycznych w jej argumentach zakresami dynamicznymi, które stworzyliśmy wcześniej. Można to zrobić bezpośrednio w pasku formuły, zmieniając:
NA:
Wykonując tę procedurę sekwencyjnie dla serii danych dolara i euro, otrzymamy to, czego chcieliśmy - wykres zostanie zbudowany według zakresów dynamicznych
Dzięki temu mamy w pełni interaktywny wykres, na którym możemy wyświetlić dokładnie taką część danych, jakiej potrzebujemy do analizy.