La visualización de alta calidad de una gran cantidad de información casi siempre es una tarea no trivial, por lo que mostrar todos los datos a menudo conduce a una sobrecarga del diagrama, su confusión y, como resultado, a percepciones y conclusiones incorrectas.
Aquí, por ejemplo, datos sobre tipos de cambio de varios meses:
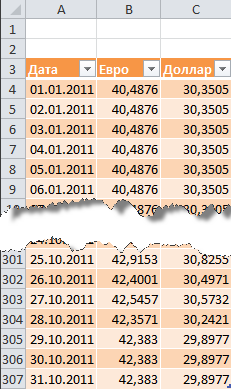
Como puede ver, no es una buena idea trazar toda la tabla. Una buena solución en una situación similar puede ser la creación de un diagrama interactivo, que el usuario pueda adaptar a sí mismo y a la situación. A saber:
Puede verse algo como esto:
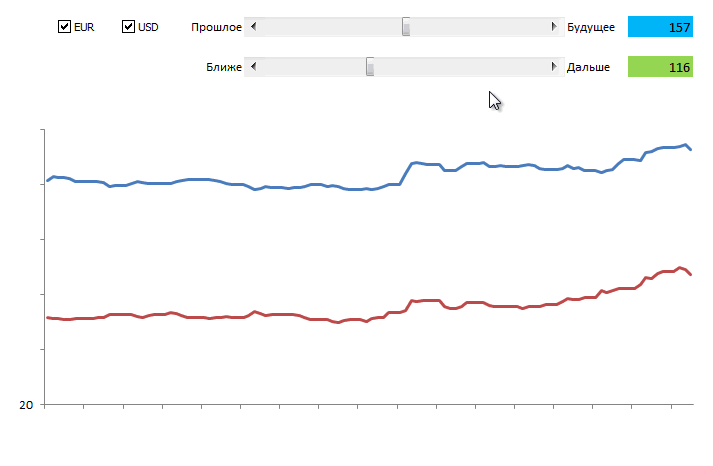
¿Te gusta? Entonces fuimos ...
En la mayoría de los casos, se utiliza una técnica simple pero poderosa para implementar la interactividad del diagrama: el diagrama no se construye de acuerdo con el original, sino de acuerdo con una tabla separada con fórmulas especialmente creada, que muestra solo los datos necesarios. En nuestro caso, los datos de salida se transferirán a esta tabla adicional solo para aquellas monedas que el usuario seleccionó mediante las casillas de verificación:
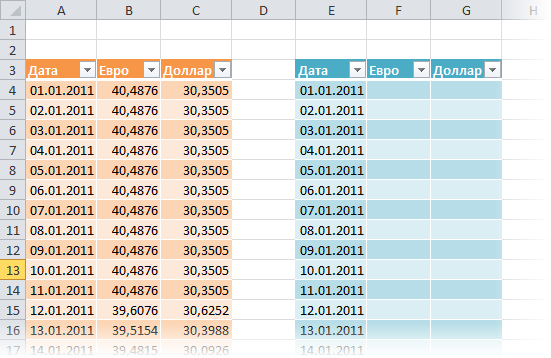
En Excel 2007/2010, puede aplicar un comando a los rangos creados Formatear como tabla (Format as Table) desde la pestaña Principal (Home) :
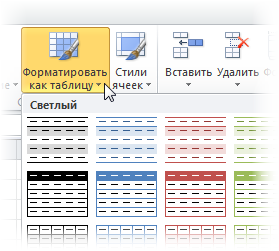
Esto nos dará las siguientes ventajas:
En Excel 2007/2010, debe mostrar la pestaña para esto Desarrollador (Developer) , y en Excel 2003 y versiones anteriores: la barra de herramientas Formularios (Forms) . Para esto:
Qué aparecieron barras de herramientas o pestañas Desarrollador (Developer) en la lista desplegable Insertar (Insert) elige una herramienta Bandera (Checkbox) y dibuja dos marcas de verificación para habilitar/deshabilitar cada una de las monedas:
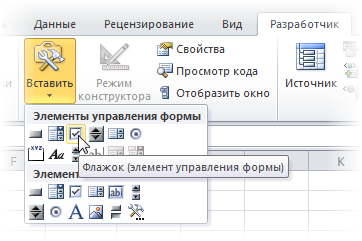
Puedes cambiar el texto de las banderas haciendo clic sobre ellas con el botón derecho del ratón y seleccionando el comando cambiar el texto (Edit text) .
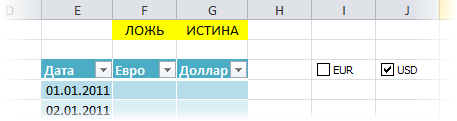
Ahora vinculemos nuestras banderas a cualquier celda para determinar si la bandera está habilitada o no (en nuestro ejemplo, estas son las dos celdas amarillas en la parte superior de la tabla adicional). Para hacer esto, haga clic derecho en cada bandera agregada por turno y seleccione un comando Formato de objeto (Format Control) y luego establecer en la ventana comunicación con el celular (Cell link) .
Nuestro objetivo es que cada casilla de verificación esté vinculada a la celda amarilla correspondiente encima de la columna de moneda. Cuando la casilla de verificación esté habilitada en la celda asociada, se mostrará VERDAD (TRUE) , al apagar - MENTIR (FALSE) . Esto permitirá, en el futuro, verificar las celdas conectadas con la ayuda de fórmulas y mostrar en una tabla adicional o el valor del tipo de cambio de la tabla original para construir un gráfico, o #N / A (#N/A) , de modo que el gráfico no se construye.
Ahora llenemos la tabla secundaria con una fórmula que traducirá los datos de salida de la tabla principal si el indicador de moneda correspondiente está habilitado y la celda asociada contiene la palabra VERDAD (TRUE) :
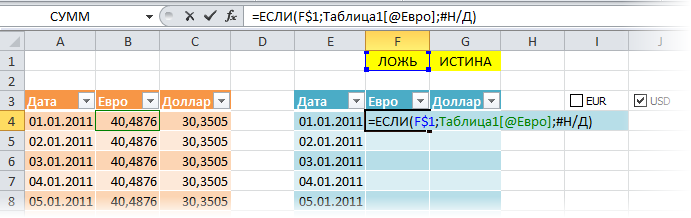
Tenga en cuenta que al utilizar el comando Formatear como tabla (Format as Table) en el primer paso, la fórmula debe usar el nombre de la tabla y el nombre de la columna. En el caso de un rango regular, la fórmula le resultará más familiar:
Tenga en cuenta el anclaje parcial de la referencia a la celda amarilla (F$1), por lo que debería moverse hacia la derecha, pero no hacia abajo, al copiar la fórmula en todo el rango.
Ahora, al verificar las banderas, nuestra tabla adicional se llena con datos de la tabla original o con un error # N/A creado artificialmente, que no da una línea en el gráfico.
Ahora agreguemos barras de desplazamiento a la hoja Excel, con la ayuda de las cuales el usuario puede mover fácilmente el gráfico a lo largo del eje de tiempo y cambiar la escala de su aumento.
Barra de desplazamiento (Scroll bar) lo tomamos en el mismo lugar que las banderas: en la barra de herramientas Formularios (Forms) o en una pestaña Desarrollador (Developer) :
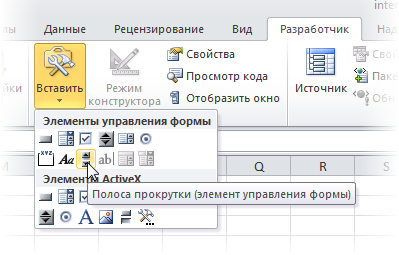
Dibujamos dos tiras una por una en la hoja en cualquier lugar adecuado, para cambiar el tiempo y la escala:
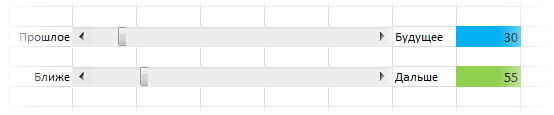
Cada barra de desplazamiento debe estar asociada con su propia celda (celdas azules y verdes en la imagen), donde se mostrará el valor numérico de la posición del control deslizante. Luego lo usaremos para determinar la escala y el desplazamiento. Para hacer esto, haga clic derecho en la franja dibujada y seleccione un comando del menú contextual Formato de objeto (Format control) . En el cuadro de diálogo, puede establecer la celda asociada y el mínimo-máximo, dentro de cualquier límite por donde se moverá el control deslizante:

Por lo tanto, después de hacer todo lo anterior, debería tener dos barras de desplazamiento, cuando mueva los controles deslizantes, a lo largo de las cuales los valores en las celdas relacionadas deberían cambiar en el rango de 1 a 307.
Para mostrar datos en el gráfico solo durante un cierto intervalo de tiempo, crearemos un rango con nombre que se referirá solo a las celdas requeridas en la tabla adicional. Esta gama se caracterizará por dos parámetros:
Más adelante usaremos este rango con nombre como datos sin procesar para crear el gráfico.
Para crear dicho rango, usaremos la función
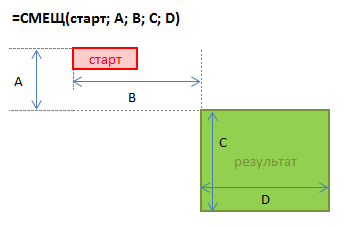
Se toma alguna celda inicial como punto de partida, luego se establece un desplazamiento con respecto a ella en un número determinado de filas hacia abajo y columnas hacia la derecha. Los dos últimos argumentos de esta función son el alto y el ancho del rango que necesitamos. Así, por ejemplo, si quisiéramos referenciar un rango de datos con tarifas para 5 días a partir del 4 de enero, podríamos usar nuestra función
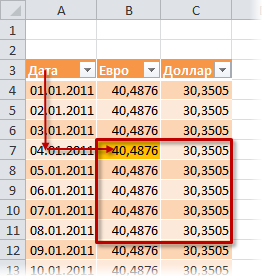
El truco es que las constantes de esta fórmula se pueden reemplazar con referencias a celdas con contenido variable (en nuestro caso, las celdas azul y verde). Puedes hacer esto creando un rango dinámico con nombre con una función
Haga clic en el botón para crear un nuevo rango con nombre Crear (Create) e ingrese el nombre del rango y las referencias de celda en la ventana.
Primero, creemos dos rangos con nombres estáticos simples con nombres, por ejemplo


Ahora es un poco más complicado: creemos un rango con un nombre.
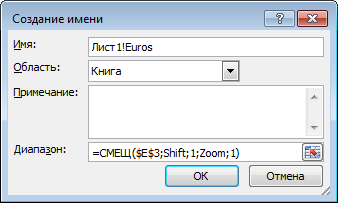
Tenga en cuenta que el nombre de la hoja actual se utiliza antes del nombre del rango; esto reduce el alcance del rango nombrado, es decir, lo hace disponible dentro de los límites de la hoja actual, y no de todo el libro. Esto es necesario para que podamos construir un diagrama en el futuro. En versiones más recientes de Excel puede usar la lista desplegable para crear un nombre de hoja local Región .
De manera similar, se crea un rango con nombre.
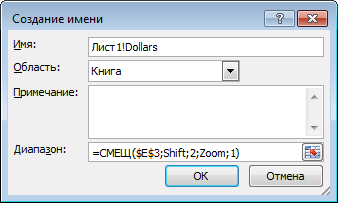
Y la gama completa el cuadro.
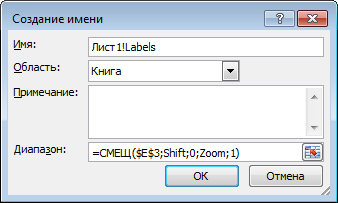
La imagen general debería ser aproximadamente la siguiente:
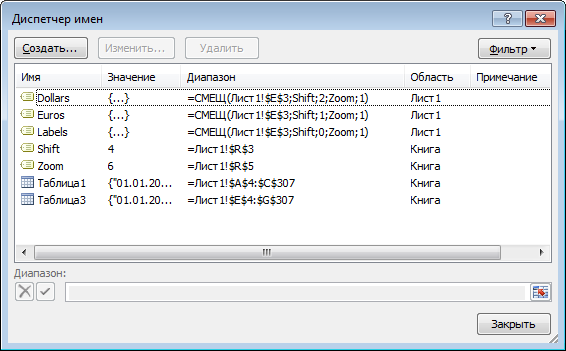
Seleccionemos varias filas en la parte superior de la tabla auxiliar, por ejemplo, el rango E3:G10 y construyamos un diagrama de tipos basado en él. Cronograma (Line) . Para hacer esto, en Excel 2007/2010, debe ir a la pestaña Insertar (Insert) y en el grupo Cuadro (Chart) seleccione un tipo Cronograma (Line) , y en versiones anteriores seleccione del menú Recuadro - diagrama (Insert - Chart) . Si resalta una de las líneas en el diagrama creado, la función será visible en la barra de fórmulas
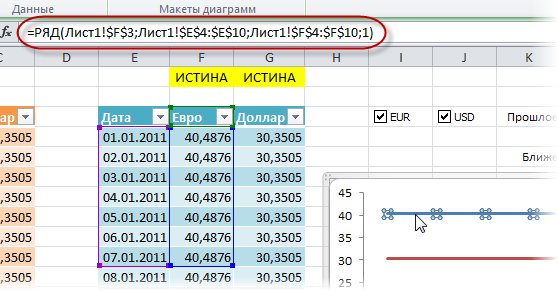
Esta función establece los rangos de datos y las etiquetas para la serie de gráficos seleccionada. Nuestra tarea es reemplazar los rangos estáticos en sus argumentos con los dinámicos que creamos anteriormente. Esto se puede hacer directamente en la barra de fórmulas cambiando:
en:
Después de realizar este procedimiento secuencialmente para la serie de datos del dólar y el euro, obtendremos lo que queríamos: el gráfico se construirá según rangos dinámicos.
Por lo tanto, tenemos un gráfico totalmente interactivo donde podemos mostrar exactamente el dato que necesitamos para el análisis.