يعد التصور عالي الجودة لكمية كبيرة من المعلومات دائمًا مهمة غير تافهة، وبالتالي فإن عرض جميع البيانات غالبًا ما يؤدي إلى التحميل الزائد على المخطط، والارتباك، ونتيجة لذلك، إلى تصور واستنتاجات غير صحيحة.
هنا، على سبيل المثال، بيانات عن أسعار الصرف لعدة أشهر:
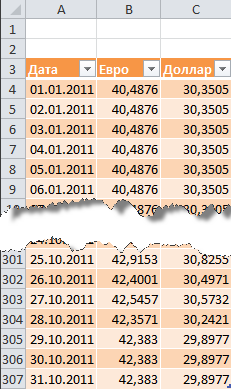
كما ترون، ليس من الجيد رسم الجدول بأكمله. يمكن أن يكون الحل الجميل في موقف مماثل هو إنشاء رسم تخطيطي تفاعلي يمكن للمستخدم تعديله حسب نفسه ومع الموقف. يسمى:
قد يبدو الأمر كالتالي:
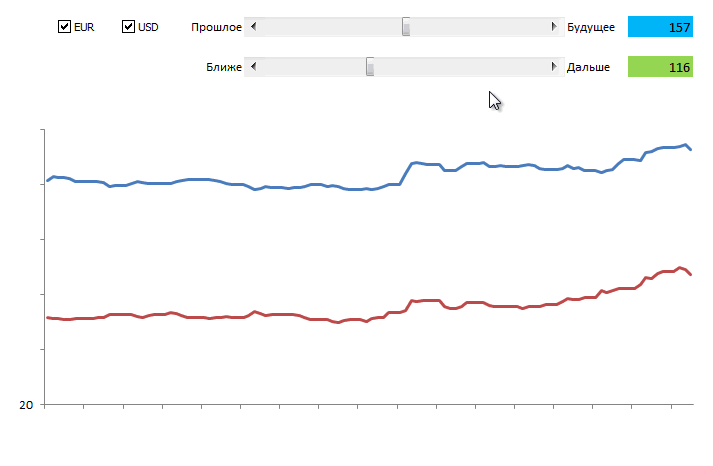
هل أحببت ذلك؟ بعد ذلك ذهبنا ...
في معظم الحالات، يتم استخدام تقنية بسيطة ولكنها قوية لتنفيذ تفاعل الرسم التخطيطي - لا يتم إنشاء الرسم التخطيطي وفقًا للأصل، ولكن وفقًا لجدول منفصل تم إنشاؤه خصيصًا مع الصيغ، والذي يعرض البيانات الضرورية فقط. في حالتنا، سيتم نقل بيانات الإخراج إلى هذا الجدول الإضافي فقط لتلك العملات التي حددها المستخدم باستخدام مربعات الاختيار:
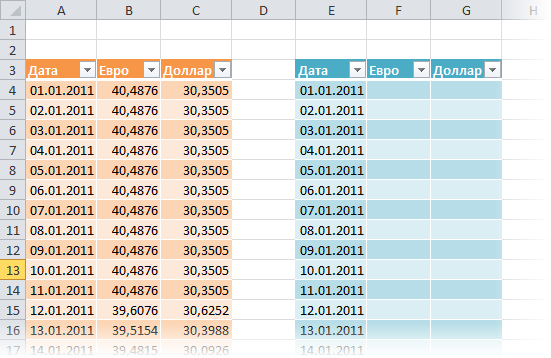
في Excel 2007/2010، يمكنك تطبيق أمر على النطاقات التي تم إنشاؤها تنسيق كجدول (Format as Table) من علامة التبويب رئيسي (Home) :
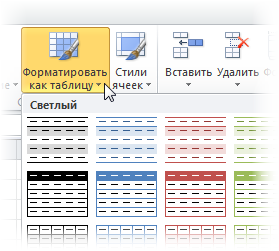
وهذا سيعطينا المزايا التالية:
في Excel 2007/2010، تحتاج إلى عرض علامة التبويب لهذا مطور (Developer) وفي Excel 2003 والإصدارات الأقدم - شريط الأدوات نماذج (Forms) . لهذا:
ما ظهرت أشرطة الأدوات أو علامات التبويب مطور (Developer) في القائمة المنسدلة إدراج (Insert) اختر أداة علَم (Checkbox) وارسم علامتي اختيار لتمكين/تعطيل كل عملة:
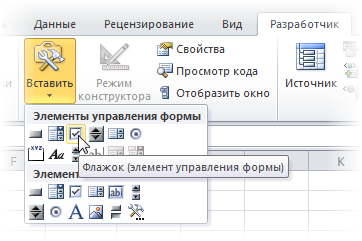
يمكنك تغيير نص الأعلام من خلال النقر عليها بزر الفأرة الأيمن واختيار الأمر تغيير النص (Edit text) .
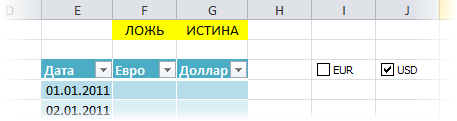
الآن دعونا نربط أعلامنا بأي خلايا لتحديد ما إذا كانت العلامة ممكّنة أم لا (في مثالنا، هاتان الخليتان الأصفرتان في أعلى الجدول الإضافي). للقيام بذلك، انقر بزر الماوس الأيمن على كل علامة تمت إضافتها وحدد أمرًا تنسيق الكائن (Format Control) ، ثم قم بتعيينه في النافذة التواصل مع الخلية (Cell link) .
هدفنا هو ربط كل مربع اختيار بالخلية الصفراء المقابلة أعلى عمود العملة. عند تمكين خانة الاختيار في الخلية المرتبطة، سيتم عرضها حقيقة (TRUE) ، عند إيقاف التشغيل - كذب (FALSE) . سيسمح ذلك، في المستقبل، بفحص الخلايا المتصلة بمساعدة الصيغ وعرضها في جدول إضافي أو قيمة سعر الصرف من الجدول الأصلي لإنشاء رسم بياني، أو #غير متاح (#N/A) ، بحيث لا يتم بناء الرسم البياني.
الآن دعونا نملأ الجدول الثانوي بصيغة ستترجم بيانات الإخراج من الجدول الرئيسي إذا تم تمكين علامة العملة المقابلة وكانت الخلية المرتبطة تحتوي على الكلمة حقيقة (TRUE) :
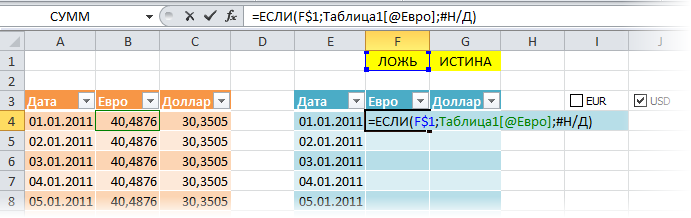
لاحظ أنه عند استخدام الأمر تنسيق كجدول (Format as Table) في الخطوة الأولى، يجب أن تستخدم الصيغة اسم الجدول واسم العمود. في حالة النطاق العادي، ستبدو الصيغة مألوفة أكثر:
لاحظ الارتساء الجزئي للإشارة إلى الخلية الصفراء (F$1)، لذا يجب أن تتحرك إلى اليمين، ولكن ليس إلى الأسفل، عند نسخ الصيغة إلى النطاق بأكمله.
الآن، عند التحقق من العلامات، يتم ملء جدولنا الإضافي إما ببيانات من الجدول الأصلي، أو بخطأ مصطنع # N/A، والذي لا يعطي خطًا على الرسم البياني.
الآن دعونا نضيف أشرطة التمرير إلى ورقة Excel، والتي من خلالها يمكن للمستخدم بسهولة تحريك الرسم البياني على طول المحور الزمني وتغيير مقياس زيادته.
شريط التمرير (Scroll bar) نأخذها في نفس مكان الأعلام - على شريط الأدوات نماذج (Forms) أو على علامة تبويب مطور (Developer) :
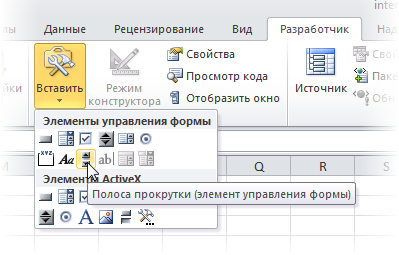
نرسم خطين واحدًا تلو الآخر على الورقة في أي مكان مناسب - من أجل تغيير الوقت والحجم:
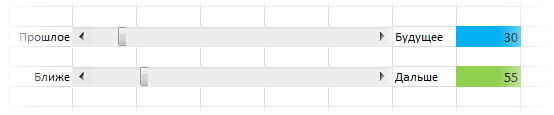
يجب أن يرتبط كل شريط تمرير بالخلية الخاصة به (الخلايا الزرقاء والخضراء في الصورة)، حيث سيتم عرض القيمة الرقمية لموضع شريط التمرير. سنستخدمه بعد ذلك لتحديد المقياس والإزاحة. للقيام بذلك، انقر بزر الماوس الأيمن على الشريط المرسوم وحدد أمرًا من قائمة السياق تنسيق الكائن (Format control) . في مربع الحوار، يمكنك تعيين الخلية المرتبطة والحد الأدنى والحد الأقصى، ضمن أي حدود سيتحرك فيها شريط التمرير:

وبالتالي، بعد القيام بكل ما سبق، يجب أن يكون لديك شريطي تمرير، عند تحريك أشرطة التمرير، حيث يجب أن تتغير القيم في الخلايا المرتبطة في النطاق من 1 إلى 307.
لعرض البيانات على الرسم البياني لفترة زمنية معينة فقط، سنقوم بإنشاء نطاق مسمى يشير فقط إلى الخلايا المطلوبة في الجدول الإضافي. سيتميز هذا النطاق بمعلمتين:
سنستخدم لاحقًا هذا النطاق المسمى كبيانات أولية لإنشاء المخطط.
لإنشاء مثل هذا النطاق، سوف نستخدم الدالة
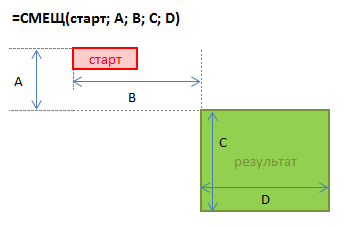
يتم أخذ بعض خلايا البداية كنقطة بداية، ثم يتم تعيين إزاحة نسبة إليها بعدد معين من الصفوف لأسفل والأعمدة إلى اليمين. الوسيطان الأخيران لهذه الدالة هما ارتفاع النطاق الذي نحتاجه وعرضه. لذلك، على سبيل المثال، إذا أردنا الإشارة إلى نطاق من البيانات بمعدلات لمدة 5 أيام بدءًا من الرابع من يناير، فيمكننا استخدام وظيفتنا
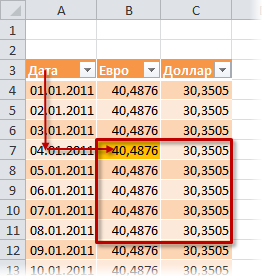
الحيلة هي أنه يمكن استبدال الثوابت في هذه الصيغة بمراجع إلى خلايا ذات محتوى متغير - في حالتنا، الخلايا الزرقاء والخضراء. يمكنك القيام بذلك عن طريق إنشاء نطاق مسمى ديناميكي بوظيفة
انقر فوق الزر لإنشاء نطاق مسمى جديد يخلق (Create) وأدخل اسم النطاق ومراجع الخلايا في النافذة.
أولاً، لنقم بإنشاء نطاقين مسميين بسيطين بأسماء، على سبيل المثال


الآن أصبح الأمر أكثر تعقيدًا بعض الشيء - فلنقم بإنشاء نطاق باسم
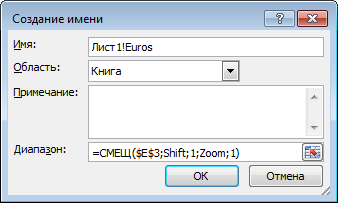
لاحظ أنه يتم استخدام اسم الورقة الحالية قبل اسم النطاق - وهذا يضيق نطاق النطاق المسمى، أي أنه يجعله متاحًا ضمن حدود الورقة الحالية، وليس المصنف بأكمله. وهذا ضروري بالنسبة لنا لبناء رسم تخطيطي في المستقبل. في الإصدارات الأحدث من Excel يمكنك استخدام القائمة المنسدلة لإنشاء اسم الورقة المحلية منطقة .
وبالمثل، يتم إنشاء نطاق مسمى
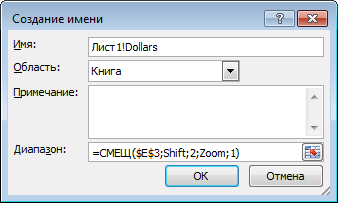
والنطاق يكمل الصورة
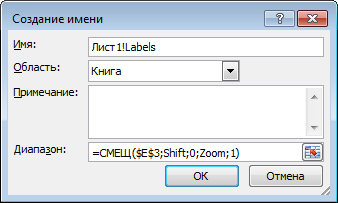
يجب أن تكون الصورة العامة تقريبًا كما يلي:
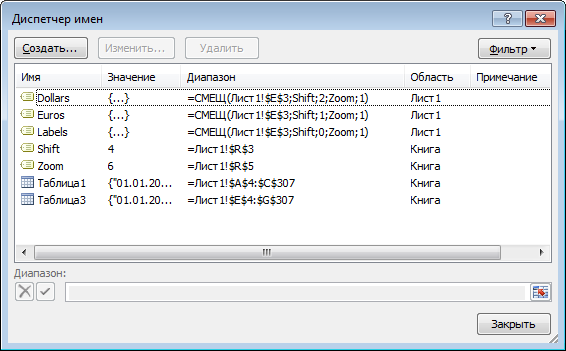
دعونا نحدد عدة صفوف في الجزء العلوي من الجدول المساعد، على سبيل المثال، النطاق E3:G10 ونبني مخططًا للنوع بناءً عليه جدول (Line) . للقيام بذلك، في Excel 2007/2010، عليك الذهاب إلى علامة التبويب إدراج (Insert) وفي المجموعة جدول (Chart) حدد النوع جدول (Line) ، وفي الإصدارات الأقدم اختر من القائمة أقحم - الرسم التخطيطي (Insert - Chart) . إذا قمت بتمييز أحد الخطوط في الرسم التخطيطي الذي تم إنشاؤه، فستكون الوظيفة مرئية في شريط الصيغة
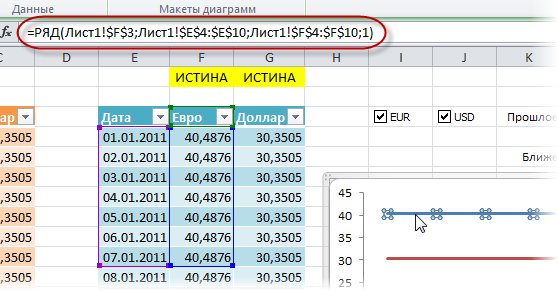
تقوم هذه الوظيفة بتعيين نطاقات البيانات والتسميات لسلسلة المخططات المحددة. مهمتنا هي استبدال النطاقات الثابتة في وسيطاتها بالنطاقات الديناميكية التي أنشأناها سابقًا. يمكن القيام بذلك مباشرة في شريط الصيغة عن طريق تغيير:
على:
بعد تنفيذ هذا الإجراء بشكل تسلسلي لسلسلة بيانات الدولار واليورو، سنحصل على ما أردناه - سيتم بناء المخطط وفقًا للنطاقات الديناميكية
وبالتالي، لدينا مخطط تفاعلي بالكامل حيث يمكننا عرض جزء البيانات الذي نحتاجه للتحليل بالضبط.