Büyük miktarda bilginin yüksek kalitede görselleştirilmesi neredeyse her zaman önemsiz bir iştir, bu nedenle tüm verilerin görüntülenmesi çoğu zaman diyagramın aşırı yüklenmesine, karışıklığına ve sonuç olarak yanlış algı ve sonuçlara yol açar.
Örneğin, birkaç ay boyunca döviz kurlarına ilişkin veriler:
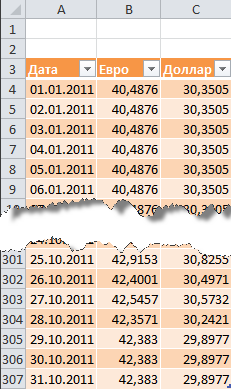
Gördüğünüz gibi tablonun tamamını çizmek iyi bir fikir değil. Benzer bir durumda güzel bir çözüm, kullanıcının kendisine ve duruma göre ayarlayabileceği etkileşimli bir diyagramın oluşturulması olabilir. Yani:
Bunun gibi bir şeye benzeyebilir:
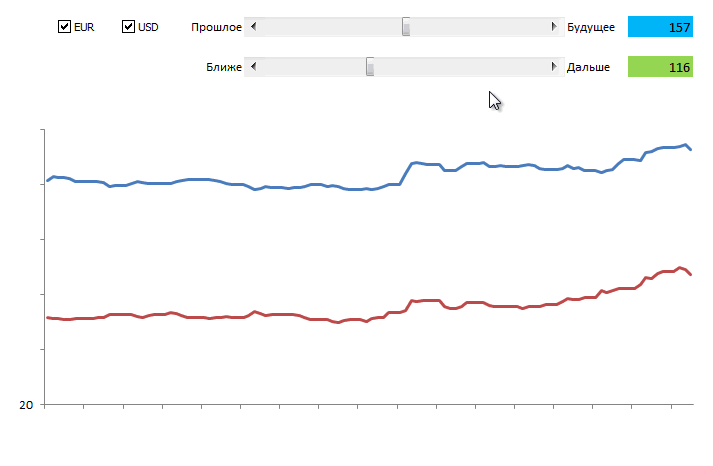
Hoşuna gitti mi? Sonra biz gittik ...
Çoğu durumda, diyagramın etkileşimini uygulamak için basit ama güçlü bir teknik kullanılır - diyagram orijinaline göre değil, yalnızca gerekli verileri görüntüleyen formüller içeren ayrı, özel olarak oluşturulmuş bir tabloya göre oluşturulur. Bizim durumumuzda, çıktı verileri bu ek tabloya yalnızca kullanıcının onay kutularını kullanarak seçtiği para birimleri için aktarılacaktır:
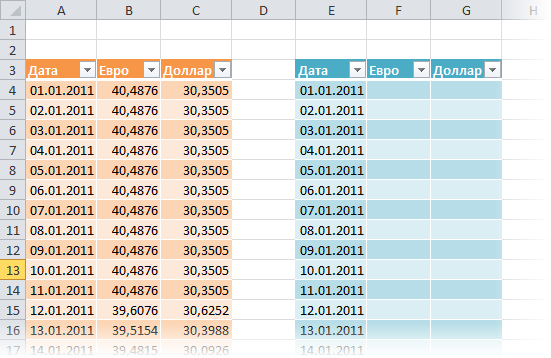
Excel 2007/2010'da oluşturulan aralıklara bir komut uygulayabilirsiniz Tablo olarak biçimlendir (Format as Table) sekmeden Ana (Home) :
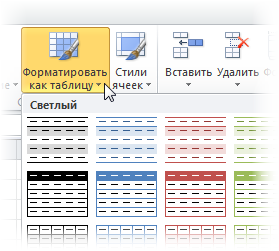
Bu bize aşağıdaki avantajları sağlayacaktır:
Excel 2007/2010'da bunun için sekmeyi görüntülemeniz gerekir Geliştirici (Developer) Excel 2003 ve daha eski sürümlerde - araç çubuğu Formlar (Forms) . Bunun için:
Araç çubukları veya sekmeler ne ortaya çıktı? Geliştirici (Developer) açılır listede Sokmak (Insert) bir araç seç Bayrak (Checkbox) ve para birimlerinin her birini etkinleştirmek/devre dışı bırakmak için iki onay işareti çizin:
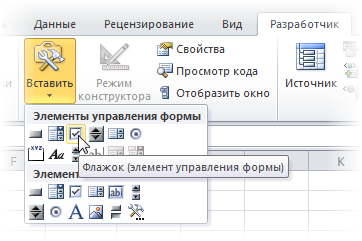
Bayrakların metnini farenin sağ tuşuyla tıklayıp komutu seçerek değiştirebilirsiniz. Metni değiştir (Edit text) .
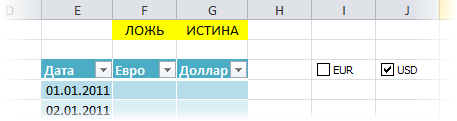
Şimdi bayrağımızın etkin olup olmadığını belirlemek için bayraklarımızı herhangi bir hücreye bağlayalım (örneğimizde bunlar ek tablonun üst kısmındaki iki sarı hücredir). Bunu yapmak için eklenen her bayrağa sağ tıklayın ve bir komut seçin Nesne formatı (Format Control) ve ardından pencerede ayarlayın Hücre ile iletişim (Cell link) .
Amacımız her onay kutusunun para birimi sütununun üzerindeki ilgili sarı hücreye bağlanmasıdır. İlgili hücrede onay kutusu etkinleştirildiğinde görüntülenecektir GERÇEK (TRUE) , kapatırken - YALAN (FALSE) . Bu, gelecekte bağlı hücrelerin formüller yardımıyla kontrol edilmesine ve ek bir tabloda görüntülenmesine veya bir grafik oluşturmak için orijinal tablodaki döviz kuru değerinin görüntülenmesine veya #Yok (#N/A) , böylece grafik oluşturulmaz.
Şimdi ikincil tabloyu, karşılık gelen para birimi bayrağı etkinse ve ilgili hücre kelimeyi içeriyorsa, ana tablodan çıktı verilerini çevirecek bir formülle dolduralım. GERÇEK (TRUE) :
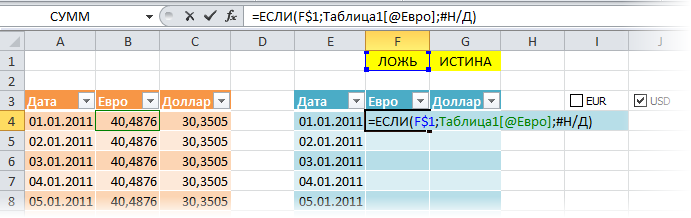
Komutu kullanırken şunu unutmayın Tablo olarak biçimlendir (Format as Table) İlk adımda formülde tablonun adı ve sütunun adı kullanılmalıdır. Düzenli bir aralık olması durumunda formül daha tanıdık görünecektir:
Referansın sarı hücreye (F$1) kısmen sabitlendiğine dikkat edin, bu nedenle formülü tüm aralığa kopyalarken aşağıya değil sağa doğru hareket etmelidir.
Artık bayrakları kontrol ederken, ek tablomuz ya orijinal tablodaki verilerle ya da grafikte bir satır vermeyen yapay olarak oluşturulmuş # N/A hatasıyla dolduruluyor.
Şimdi Excel sayfasına, kullanıcının grafiği zaman ekseni boyunca kolayca hareket ettirebileceği ve artış ölçeğini değiştirebileceği kaydırma çubukları ekleyelim.
Kaydırma çubuğu (Scroll bar) bunu araç çubuğundaki bayraklarla aynı yere alıyoruz Formlar (Forms) veya bir sekmede Geliştirici (Developer) :
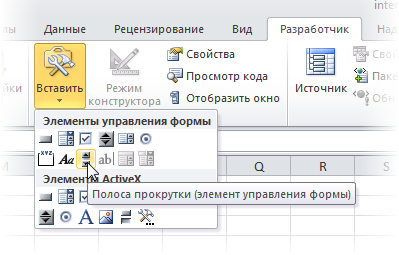
Zaman ve ölçekte bir değişiklik için kağıda uygun herhangi bir yere tek tek iki şerit çiziyoruz:
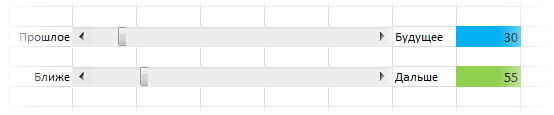
Her kaydırma çubuğu, kaydırıcı konumunun sayısal değerinin görüntüleneceği kendi hücresiyle (resimdeki mavi ve yeşil hücreler) ilişkilendirilmelidir. Daha sonra ölçeği ve ofseti belirlemek için kullanacağız. Bunu yapmak için çizilen şeride sağ tıklayın ve içerik menüsünden bir komut seçin Nesne formatı (Format control) . İletişim kutusunda, kaydırıcının yürüyeceği sınırlar dahilinde ilişkili hücreyi ve minimum-maksimumu ayarlayabilirsiniz:

Böylece, yukarıdakilerin hepsini yaptıktan sonra, kaydırıcıları hareket ettirdiğinizde ilgili hücrelerdeki değerlerin 1'den 307'ye kadar değişmesi gereken iki kaydırma çubuğuna sahip olmalısınız.
Grafikteki verileri yalnızca belirli bir zaman aralığına göre görüntülemek için, ek tabloda yalnızca gerekli hücrelere atıfta bulunacak adlandırılmış bir aralık oluşturacağız. Bu aralık iki parametreyle karakterize edilecektir:
Daha sonra bu adlandırılmış aralığı grafiği oluşturmak için ham veri olarak kullanacağız.
Böyle bir aralık oluşturmak için işlevi kullanacağız.
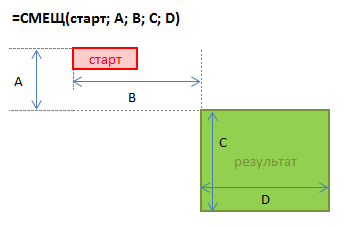
Bazı başlangıç hücreleri başlangıç noktası olarak alınır, daha sonra ona göre belirli sayıda satır aşağı ve sütun sağa kaydırma ayarlanır. Bu fonksiyonun son iki argümanı ihtiyacımız olan aralığın yüksekliği ve genişliğidir. Örneğin, 4 Ocak'tan itibaren 5 günlük oranlara sahip bir veri aralığına referans vermek istersek işlevimizi kullanabiliriz.
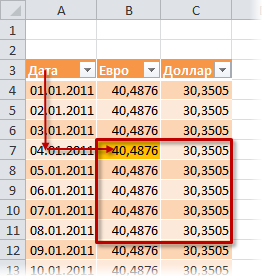
İşin püf noktası, bu formüldeki sabitlerin, değişken içerikli hücrelere (bizim durumumuzda mavi ve yeşil hücrelere) yapılan referanslarla değiştirilebilmesidir. Bunu, bir işlevle dinamik bir adlandırılmış aralık oluşturarak yapabilirsiniz.
Yeni bir adlandırılmış aralık oluşturmak için düğmeyi tıklayın Yaratmak (Create) ve pencereye aralık adını ve hücre referanslarını girin.
Öncelikle adları olan iki basit statik adlandırılmış aralık oluşturalım, örneğin


Şimdi biraz daha karmaşık; hadi bir isim içeren bir aralık oluşturalım
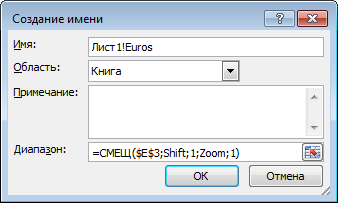
Geçerli sayfanın adının aralığın adından önce kullanıldığına dikkat edin; bu, adlandırılmış aralığın kapsamını daraltır, yani onu tüm çalışma kitabının değil, geçerli sayfanın sınırları dahilinde kullanılabilir hale getirir. Gelecekte bir diyagram oluşturabilmemiz için bu gereklidir. Excel'nin daha yeni sürümlerinde, yerel bir sayfa adı oluşturmak için açılır listeyi kullanabilirsiniz. Bölge .
Benzer şekilde adlandırılmış bir aralık oluşturulur
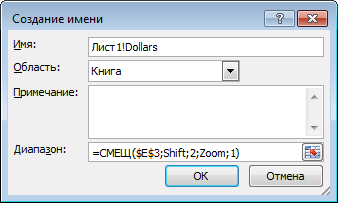
Ve ürün yelpazesi resmi tamamlıyor
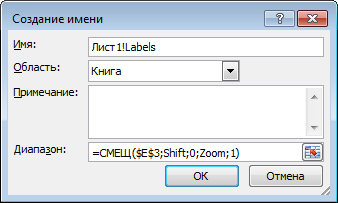
Genel resim yaklaşık olarak aşağıdaki gibi olmalıdır:
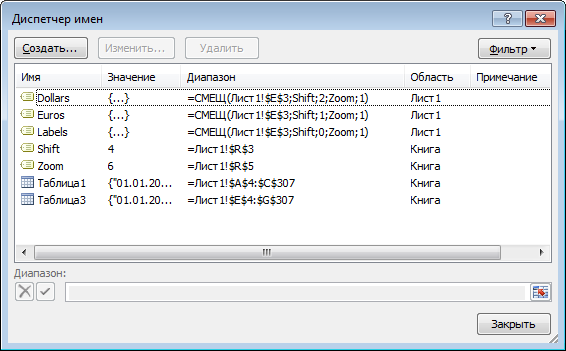
Yardımcı tablonun üst kısmından birkaç satır seçelim, örneğin E3:G10 aralığını ve buna göre bir tip diyagramı oluşturalım Takvim (Line) . Bunu yapmak için Excel 2007/2010'da sekmeye gitmeniz gerekir Sokmak (Insert) ve grupta Çizelge (Chart) bir tür seç Takvim (Line) ve eski sürümlerde menüden seçim yapın Ek - diyagram (Insert - Chart) . Oluşturulan diyagramdaki satırlardan birini vurgularsanız fonksiyon formül çubuğunda görünecektir.
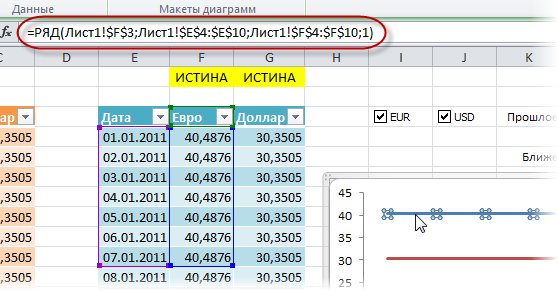
Bu işlev, seçilen grafik serisi için veri aralıklarını ve etiketleri ayarlar. Görevimiz argümanlarındaki statik aralıkları daha önce oluşturduğumuz dinamik aralıklarla değiştirmek. Bu, aşağıdakileri değiştirerek doğrudan formül çubuğunda yapılabilir:
Açık:
Dolar ve euro veri serileri için bu prosedürü sırayla gerçekleştirdikten sonra istediğimizi elde edeceğiz - grafik dinamik aralıklara göre oluşturulacak
Böylece analiz için tam olarak ihtiyacımız olan veri parçasını görüntüleyebileceğimiz tamamen etkileşimli bir grafiğe sahip oluyoruz.