बड़ी मात्रा में जानकारी का उच्च-गुणवत्ता वाला विज़ुअलाइज़ेशन लगभग हमेशा एक गैर-तुच्छ कार्य होता है, इसलिए, सभी डेटा प्रदर्शित करने से अक्सर आरेख का अतिभार होता है, इसका भ्रम होता है और परिणामस्वरूप, गलत धारणा और निष्कर्ष निकलते हैं।
यहां, उदाहरण के लिए, कई महीनों के लिए विनिमय दरों पर डेटा:
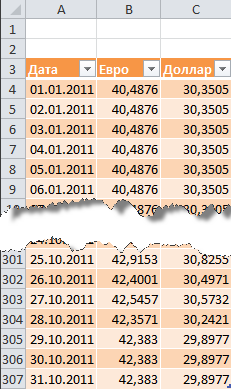
जैसा कि आप देख सकते हैं, पूरी तालिका को आलेखित करना एक अच्छा विचार नहीं है। ऐसी ही स्थिति में एक सुंदर समाधान एक इंटरैक्टिव आरेख का निर्माण हो सकता है, जिसे उपयोगकर्ता स्वयं और स्थिति के अनुसार समायोजित कर सकता है। अर्थात्:
यह कुछ इस तरह दिख सकता है:
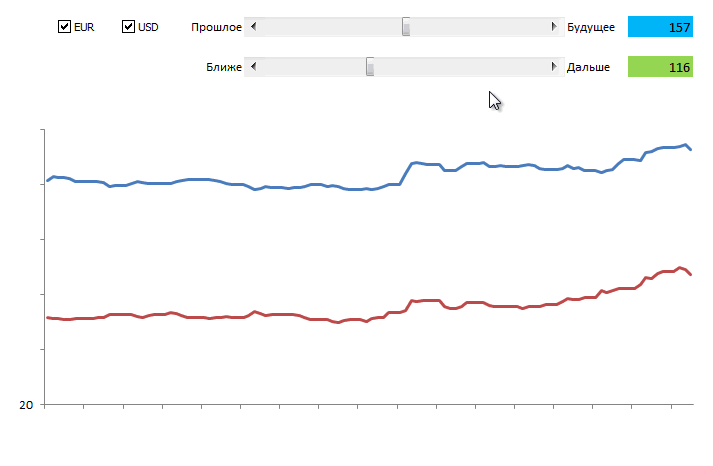
क्या आपको यह पसंद है? फिर हम गए ...
ज्यादातर मामलों में, आरेख की अन्तरक्रियाशीलता को लागू करने के लिए एक सरल लेकिन शक्तिशाली तकनीक का उपयोग किया जाता है - आरेख मूल के अनुसार नहीं बनाया जाता है, बल्कि सूत्रों के साथ एक अलग, विशेष रूप से बनाई गई तालिका के अनुसार बनाया जाता है, जो केवल आवश्यक डेटा प्रदर्शित करता है। हमारे मामले में, आउटपुट डेटा केवल उन मुद्राओं के लिए इस अतिरिक्त तालिका में स्थानांतरित किया जाएगा जिन्हें उपयोगकर्ता ने चेकबॉक्स का उपयोग करके चुना है:
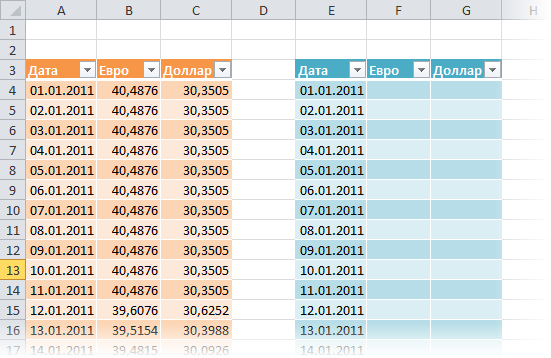
Excel 2007/2010 में, आप बनाई गई श्रेणियों पर एक कमांड लागू कर सकते हैं तालिका के रूप में स्वरूपित करें (Format as Table) टैब से मुख्य (Home) :
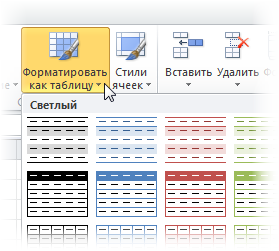
इससे हमें निम्नलिखित लाभ होंगे:
Excel 2007/2010 में, आपको इसके लिए टैब प्रदर्शित करना होगा डेवलपर (Developer) , और Excel 2003 और पुराने संस्करणों में - टूलबार फार्म (Forms) . इसके लिए:
टूलबार या टैब क्या दिखाई दिए डेवलपर (Developer) ड्रॉप-डाउन सूची में डालना (Insert) एक उपकरण चुनें झंडा (Checkbox) और प्रत्येक मुद्रा को सक्षम/अक्षम करने के लिए दो चेकमार्क बनाएं:
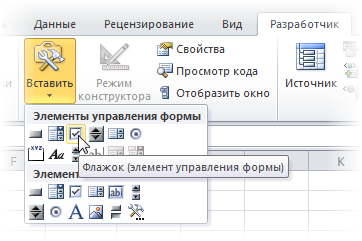
आप दाएँ माउस बटन से झंडे पर क्लिक करके और कमांड का चयन करके उनका टेक्स्ट बदल सकते हैं पाठ बदलें (Edit text) .
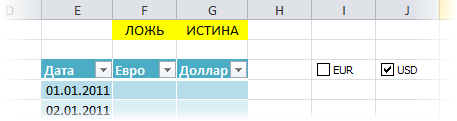
अब यह निर्धारित करने के लिए कि ध्वज सक्षम है या नहीं, अपने झंडे को किसी भी सेल से बांधें (हमारे उदाहरण में, ये अतिरिक्त तालिका के शीर्ष पर दो पीले सेल हैं)। ऐसा करने के लिए, प्रत्येक जोड़े गए ध्वज पर बारी-बारी से राइट-क्लिक करें और एक कमांड चुनें वस्तु स्वरूप (Format Control) , और फिर विंडो में सेट करें सेल के साथ संचार (Cell link) .
हमारा लक्ष्य प्रत्येक चेक बॉक्स को मुद्रा कॉलम के ऊपर संबंधित पीले सेल से बांधना है। जब संबंधित सेल में चेकबॉक्स सक्षम हो जाएगा, तो यह प्रदर्शित होगा सच (TRUE) , स्विच ऑफ करते समय - झूठ (FALSE) . यह, भविष्य में, सूत्रों की मदद से कनेक्टेड सेल्स की जांच करने और एक अतिरिक्त तालिका में प्रदर्शित करने या ग्राफ़ बनाने के लिए मूल तालिका से विनिमय दर मान प्रदर्शित करने की अनुमति देगा, या #एन/ए (#N/A) , ताकि ग्राफ़ न बने।
आइए अब द्वितीयक तालिका को एक सूत्र से भरें जो मुख्य तालिका से आउटपुट डेटा का अनुवाद करेगा यदि संबंधित मुद्रा ध्वज सक्षम है और संबंधित सेल में शब्द है सच (TRUE) :
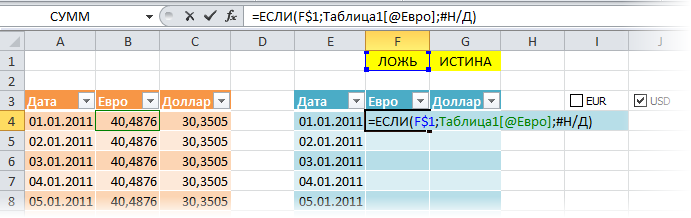
ध्यान दें कि कमांड का उपयोग करते समय तालिका के रूप में स्वरूपित करें (Format as Table) पहले चरण में, सूत्र को तालिका के नाम और कॉलम के नाम का उपयोग करना चाहिए। नियमित श्रेणी के मामले में, सूत्र अधिक परिचित लगेगा:
पीले सेल (F$1) के संदर्भ की आंशिक एंकरिंग पर ध्यान दें, इसलिए संपूर्ण श्रेणी में सूत्र की प्रतिलिपि बनाते समय इसे दाईं ओर जाना चाहिए, लेकिन नीचे नहीं।
अब, झंडे की जांच करते समय, हमारी अतिरिक्त तालिका या तो मूल तालिका के डेटा से भर जाती है, या कृत्रिम रूप से बनाई गई त्रुटि # एन/ए से भर जाती है, जो ग्राफ़ पर एक लाइन नहीं देती है।
अब Excel शीट में स्क्रॉल बार जोड़ते हैं, जिसकी सहायता से उपयोगकर्ता ग्राफ़ को समय अक्ष के साथ आसानी से घुमा सकता है और इसकी वृद्धि के पैमाने को बदल सकता है।
स्क्रॉल बार (Scroll bar) हम इसे झंडे के समान स्थान पर - टूलबार पर लेते हैं फार्म (Forms) या किसी टैब पर डेवलपर (Developer) :
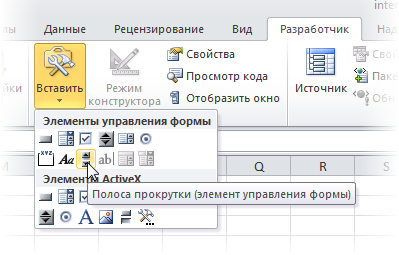
हम किसी भी उपयुक्त स्थान पर शीट पर एक-एक करके दो पट्टियाँ खींचते हैं - समय और पैमाने में बदलाव के लिए:
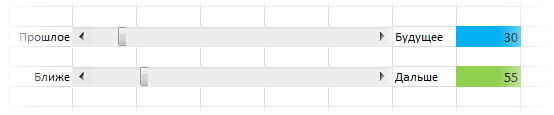
प्रत्येक स्क्रॉल बार अपने स्वयं के सेल (चित्र में नीले और हरे सेल) से जुड़ा होना चाहिए, जहां स्लाइडर स्थिति का संख्यात्मक मान प्रदर्शित किया जाएगा। फिर हम इसका उपयोग स्केल और ऑफसेट निर्धारित करने के लिए करेंगे। ऐसा करने के लिए, खींची गई पट्टी पर राइट-क्लिक करें और संदर्भ मेनू से एक कमांड चुनें वस्तु स्वरूप (Format control) . संवाद बॉक्स में, आप संबंधित सेल और न्यूनतम-अधिकतम को किसी भी सीमा के भीतर सेट कर सकते हैं जहां स्लाइडर चलेगा:

इस प्रकार, उपरोक्त सभी करने के बाद, जब आप स्लाइडर्स को घुमाते हैं तो आपके पास दो स्क्रॉल बार होने चाहिए, जिसके साथ संबंधित कोशिकाओं में मान 1 से 307 तक की सीमा में बदलना चाहिए।
केवल एक निश्चित समय अंतराल के लिए ग्राफ़ पर डेटा प्रदर्शित करने के लिए, हम एक नामित श्रेणी बनाएंगे जो अतिरिक्त तालिका में केवल आवश्यक कोशिकाओं को संदर्भित करेगी। इस श्रेणी की विशेषता दो पैरामीटर होंगे:
हम बाद में चार्ट बनाने के लिए इस नामित श्रेणी का उपयोग कच्चे डेटा के रूप में करेंगे।
ऐसी रेंज बनाने के लिए, हम फ़ंक्शन का उपयोग करेंगे
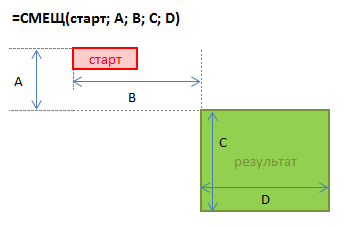
कुछ आरंभिक सेल को आरंभिक बिंदु के रूप में लिया जाता है, फिर नीचे दी गई पंक्तियों और दाईं ओर स्तंभों की एक निश्चित संख्या द्वारा इसके सापेक्ष एक बदलाव सेट किया जाता है। इस फ़ंक्शन के अंतिम दो तर्क उस सीमा की ऊंचाई और चौड़ाई हैं जिनकी हमें आवश्यकता है। इसलिए, उदाहरण के लिए, यदि हम 4 जनवरी से शुरू होने वाले 5 दिनों के लिए दरों के साथ डेटा की एक श्रृंखला को संदर्भित करना चाहते हैं, तो हम अपने फ़ंक्शन का उपयोग कर सकते हैं
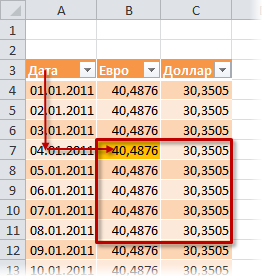
चाल यह है कि इस सूत्र में स्थिरांक को परिवर्तनीय सामग्री वाले कक्षों के संदर्भ से प्रतिस्थापित किया जा सकता है - हमारे मामले में, नीली और हरी कोशिकाएँ। आप किसी फ़ंक्शन के साथ एक गतिशील नामित श्रेणी बनाकर ऐसा कर सकते हैं
नई नामित श्रेणी बनाने के लिए बटन पर क्लिक करें बनाएं (Create) और विंडो में रेंज का नाम और सेल संदर्भ दर्ज करें।
सबसे पहले, उदाहरण के लिए, नामों के साथ दो सरल स्थैतिक नामित श्रेणियां बनाएं


अब यह थोड़ा और जटिल है - आइए एक नाम के साथ एक श्रेणी बनाएं
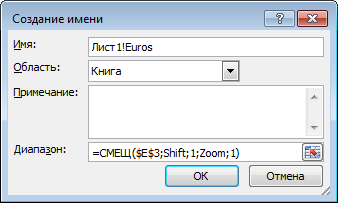
ध्यान दें कि वर्तमान शीट का नाम रेंज के नाम से पहले उपयोग किया जाता है - यह नामित रेंज के दायरे को सीमित करता है, यानी, यह इसे वर्तमान शीट की सीमा के भीतर उपलब्ध कराता है, न कि संपूर्ण कार्यपुस्तिका के भीतर। भविष्य में आरेख बनाने के लिए यह आवश्यक है। Excel के नए संस्करणों में आप स्थानीय शीट नाम बनाने के लिए ड्रॉप-डाउन सूची का उपयोग कर सकते हैं क्षेत्र .
इसी प्रकार, एक नामित श्रेणी बनाई जाती है
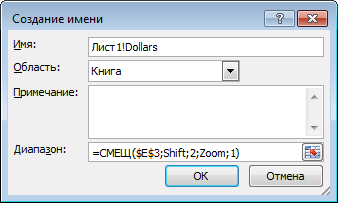
और सीमा चित्र को पूरा करती है
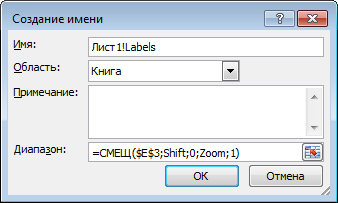
सामान्य चित्र लगभग इस प्रकार होना चाहिए:
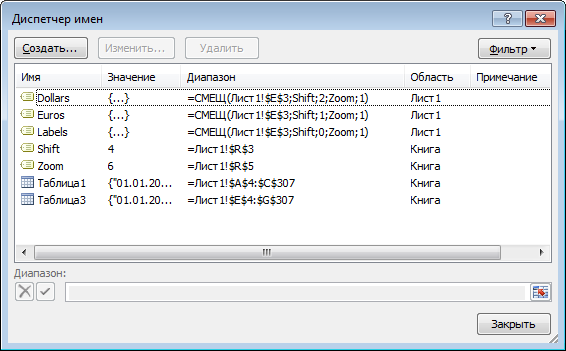
आइए सहायक तालिका के ऊपरी भाग में कई पंक्तियों का चयन करें, उदाहरण के लिए, श्रेणी E3:G10 और उसके आधार पर एक प्रकार का आरेख बनाएं अनुसूची (Line) . ऐसा करने के लिए, Excel 2007/2010 में, आपको टैब पर जाना होगा डालना (Insert) और समूह में चार्ट (Chart) एक प्रकार चुनें अनुसूची (Line) , और पुराने संस्करणों में मेनू से चयन करें इनसेट- रेखाचित्र (Insert - Chart) . यदि आप बनाए गए आरेख पर किसी एक पंक्ति को हाइलाइट करते हैं, तो फ़ंक्शन सूत्र पट्टी में दिखाई देगा
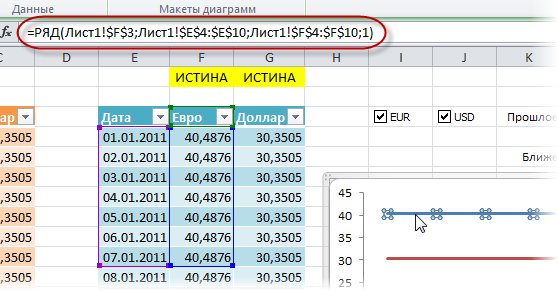
यह फ़ंक्शन चयनित चार्ट श्रृंखला के लिए डेटा रेंज और लेबल सेट करता है। हमारा कार्य इसके तर्कों में स्थिर श्रेणियों को हमारे द्वारा पहले बनाए गए गतिशील श्रेणियों से बदलना है। इसे सीधे सूत्र पट्टी में परिवर्तित करके किया जा सकता है:
पर:
डॉलर और यूरो की डेटा श्रृंखला के लिए इस प्रक्रिया को क्रमिक रूप से निष्पादित करने के बाद, हमें वह मिलेगा जो हम चाहते थे - चार्ट गतिशील रेंज के अनुसार बनाया जाएगा
इस प्रकार, हमारे पास एक पूरी तरह से इंटरैक्टिव चार्ट है जहां हम विश्लेषण के लिए आवश्यक डेटा का सटीक टुकड़ा प्रदर्शित कर सकते हैं।