실제로는 우편물과 같이 동일한 유형의 여러 문서를 작성하는 작업이 자주 발생합니다. 동시에, 통신원의 이름과 주소만 문자로 변경되며 내용은 모든 사람에게 동일하게 유지됩니다. Microsoft Office에는 이를 위한 "병합" 메커니즘이 있습니다. 또한 편지뿐만 아니라 계약서, 주문서 등과 같은 다른 문서에도 병합을 사용할 수 있습니다.
다음과 같은 Excel 테이블이 있다고 가정해 보겠습니다.
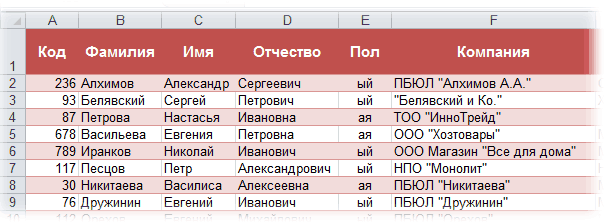
Word의 축하 편지를 사용하여 다른 휴일에 축하하고 싶은 회사의 주요 고객(주소, 이름 등)에 대한 정보를 저장합니다.

이 작업은 각 사람에 대한 별도의 편지를 자동으로 생성하는 것입니다. 여기에 고객 회사의 전체 이름과 이름이 삽입되어 이 편지를 인쇄할 수 있습니다. Microsoft Office 용어로 이러한 프로시저를 호출합니다. 합병 (Mail Merge) .
고객 목록이 포함된 테이블은 몇 가지 간단한 조건을 충족해야 합니다.
여기에서는 모든 것이 더 간단합니다. Excel 목록의 필드를 삽입하려면 빈 공간이 남아 있는 일반 Word 문서가 필요합니다.
Word에서 편지 템플릿을 열고 탭에서 단계별 병합 마법사를 실행하세요. 메일링 (Mailings) 단추 병합 시작 (Start Mail Merge) – 단계별 병합 마법사 (Step-by-Step Merge Wizard) :
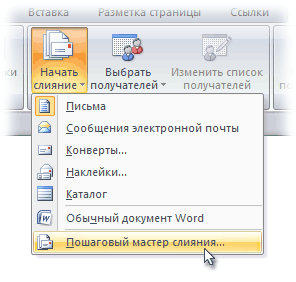
Word 2003 및 이전 버전에서는 이 명령을 메뉴에서 사용할 수 있었습니다. 서비스 - 편지 및 우편물 - 병합 마법사 (Tools - Letters and Mailings - Mail Merge) .
다음은 6단계의 프로세스를 따릅니다(버튼을 사용하여 단계 간 전환). 앞으로 (Next) 그리고 뒤쪽에 (Back) 작업 영역의 오른쪽 하단에 있음).
이 단계에서 사용자는 병합 후 출력 시 수신하려는 문서 유형을 선택해야 합니다. 우리의 선택은 편지 (Letters) .
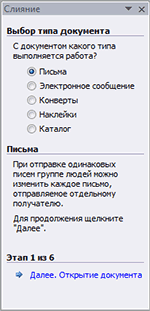
이 단계에서는 동일한 유형의 모든 향후 메시지에 대한 기초(준비)가 될 문서를 결정해야 합니다. 우리가 고른다 - 현재 문서 (Current document) .
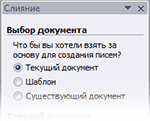
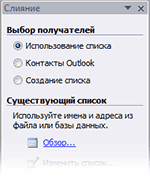
이 단계에서는 Excel의 고객 목록을 Word 문서에 연결합니다. 우리가 고른다 목록 사용 그리고 계속 누르세요 검토 (Browse) , 그런 다음 파일 열기 대화 상자에서 클라이언트 목록이 포함된 파일의 위치를 나타냅니다. 데이터 소스를 선택한 후 Word을 사용하면 창을 사용하여 레코드 필터링, 정렬 및 수동 선택이 가능합니다. 합병의 대상자 :
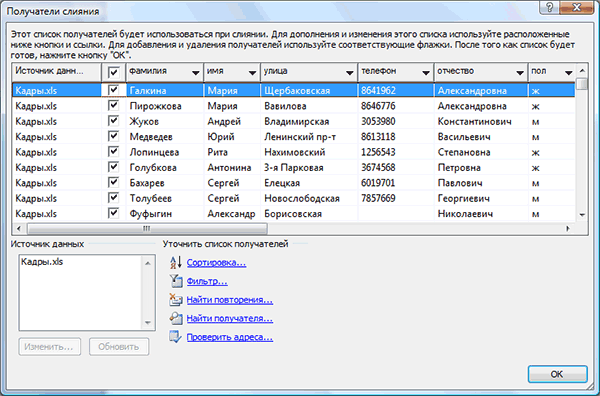
이 단계에서 사용자는 연결된 목록의 데이터가 문서에서 정확히 어디에 들어가야 하는지 지정해야 합니다. 이렇게하려면 문자 삽입 위치에 커서를 설정하고 링크를 사용해야합니다 기타 요소 - 목록에 있는 모든 필드의 전체 세트를 표시하며, 여기에서 삽입하려는 필드를 선택합니다.
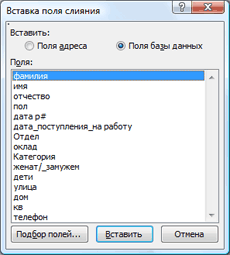
결과적으로 모든 병합 필드를 삽입한 후에는 비슷한 결과를 얻게 됩니다.

이 단계에서 사용자는 이미 화살표 버튼을 사용하여 융합 결과를 미리 볼 수 있습니다. 필요한 경우 세트에서 수신자를 제외할 수도 있습니다.
링크를 클릭하면 인쇄 그러면 모든 병합 결과가 화면에 출력되지 않고 즉시 프린터로 전송됩니다.

합병으로 인해 생성된 문서를 나중에 사용하기 위해 저장해야 하거나 일부 문서를 수동으로 편집해야 하는 경우 링크를 사용하는 것이 좋습니다. 글자 일부 변경 (Edit individual letters) , 병합 결과를 별도의 파일로 출력합니다.
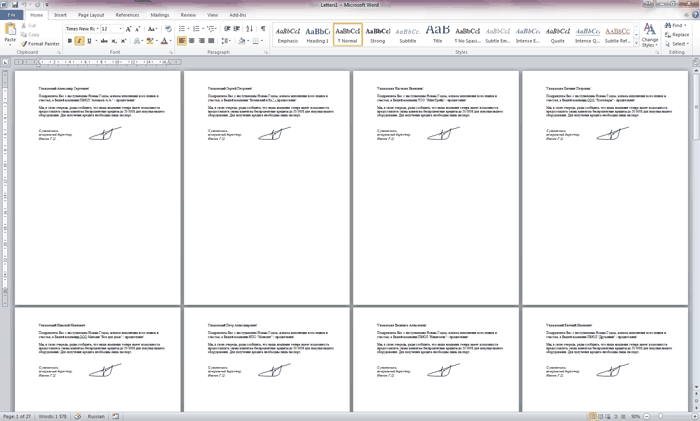
수신된 문서는 인쇄용으로 전송하거나 향후 유사한 메일링을 위해 원하는 대로 편집 및 저장할 수 있습니다.