Wbudowana funkcja VLOOKUP jest jedną z najpotężniejszych funkcji w Excel. Ma jednak jedną istotną wadę - znajduje tylko pierwsze wystąpienie żądanej wartości w tabeli i tylko w skrajnej prawej kolumnie. Ale jeśli potrzebujesz drugiego, trzeciego, a nie ostatniego?
Załóżmy, że mamy tabelę przetworzonych pożyczek taką jak ta:
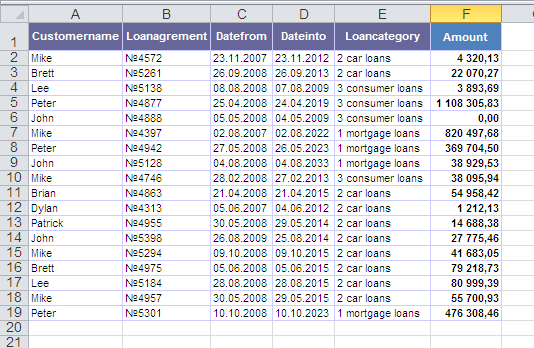
Musimy wiedzieć np. jaka była wysokość trzeciej pożyczki udzielonej Mike'owi lub kiedy John podpisał drugą umowę. Wbudowana funkcja VLOOKUP wie, jak wyszukać tylko pierwsze wystąpienie nazwy w tabeli i nam nie pomoże.
Napiszmy naszą funkcję, która przeszuka nie tylko pierwsze, ale także każde kolejne (N-te) wystąpienie. Nazwijmy to na przykład VLOOKUP2.
Otwórz menu Usługa - Makro - Edytor Visual Basic , włóż nowy moduł (menu Insert - Module ) i skopiuj tam tekst tej funkcji:
Function VLOOKUP2(Table As Range, _
SearchColumnNum As Integer, _
SearchValue As Variant, _
N As Integer, _
ResultColumnNum As Integer)
'moonexcel.com.ua
Dim i As Integer
Dim iCount As Integer
For i = 1 To Table.Rows.Count
If Table.Cells(i, SearchColumnNum) = SearchValue Then
iCount = iCount + 1
End If
If iCount = N Then
VLOOKUP2 = Table.Cells(i, ResultColumnNum)
Exit For
End If
Next i
End Function
Zamknij edytor Visual Basic i wróć do Excel.
Teraz w Kreatorzy funkcji w kategorii Określony przez użytkownika możesz znaleźć naszą funkcję VLOOKUP2 i użyć jej. Składnia funkcji jest następująca:
=WYSZUKAJ.2( tabela ; numer_kolumny_gdzie_przeszukujemy ; przeszukiwana wartość; numer wpisu ; numer_kolumny_od_które_pobieramy_wartość_kolumny )
Oznacza to, że aby znaleźć kwotę trzeciej pożyczki udzielonej Mike'owi, musisz wprowadzić:
=VLOOKUP2(A2:A19; 1; "Mike"; 3; 4)