من الناحية العملية، غالبًا ما تنشأ مهمة إنشاء عدة مستندات من نفس النوع، مثل الرسائل البريدية. وفي الوقت نفسه، تتغير أسماء وعناوين المراسلين فقط في الرسائل، ويظل المحتوى كما هو بالنسبة للجميع. Microsoft لدى Office آلية "دمج" لهذا الغرض. علاوة على ذلك، يمكنك استخدام الدمج ليس فقط للرسائل، ولكن أيضًا لأي مستندات أخرى، على سبيل المثال، العقود والأوامر وما إلى ذلك.
لنفترض أن لدينا جدول مثل هذا Excel:
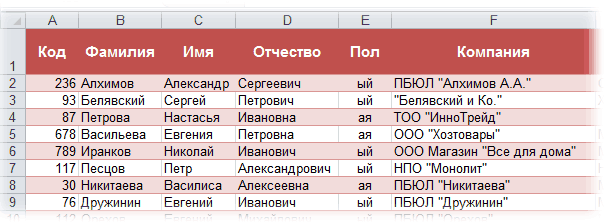
يقوم بتخزين معلومات حول العملاء الرئيسيين لشركتنا (العناوين، الأسماء، وما إلى ذلك)، الذين نريد أن نهنئهم في عطلة أخرى بمساعدة خطاب التهنئة هذا في Word:

وتتمثل المهمة في إنشاء خطاب منفصل لكل شخص تلقائيًا، حيث سيتم إدراج الاسم الكامل واسم شركة العميل، بحيث يمكن بعد ذلك طباعة هذه الرسائل. في مصطلحات Microsoft Office، يسمى هذا الإجراء الاندماج (Mail Merge) .
يجب أن يستوفي الجدول الذي يحتوي على قائمة العملاء بعض الشروط البسيطة:
كل شيء أبسط هنا - أنت بحاجة إلى مستند Word عادي به مسافات فارغة لإدراج الحقول من قائمة Excel.
افتح قالب الرسالة في Word وقم بتشغيل معالج الدمج خطوة بخطوة في علامة التبويب المراسلات (Mailings) زر ابدأ الدمج (Start Mail Merge) - معالج الدمج خطوة بخطوة (Step-by-Step Merge Wizard) :
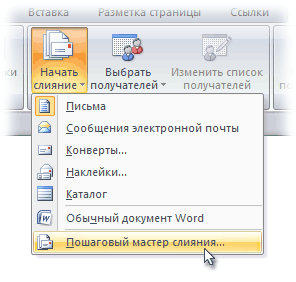
في Word 2003 والإصدارات الأقدم، كان هذا الأمر متاحًا من القائمة الخدمة - الرسائل والمراسلات - معالج الدمج (Tools - Letters and Mailings - Mail Merge) .
يتبع ذلك عملية مكونة من 6 مراحل (التبديل بينها - بمساعدة الأزرار إلى الأمام (Next) و خلف (Back) في الزاوية اليمنى السفلى في منطقة المهمة).
في هذه الخطوة، يجب على المستخدم تحديد نوع المستندات التي يريد استلامها عند الإخراج بعد الدمج. خيارنا هو حروف (Letters) .
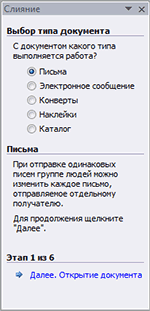
في هذه الخطوة، من الضروري تحديد الوثيقة التي ستكون الأساس (الإعداد) لجميع الرسائل المستقبلية من نفس النوع. نحن نختار - الوثيقة الحالية (Current document) .
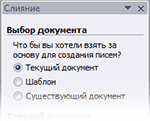
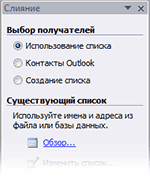
في هذه الخطوة، نقوم بربط قائمة العملاء في Excel بالمستند Word. نحن نختار باستخدام القائمة واضغط على مراجعة (Browse) ، وبعد ذلك، في مربع حوار فتح الملف، نشير إلى مكان وجود ملفنا مع قائمة العملاء. بعد تحديد مصدر البيانات، يسمح Word بتصفية السجلات وفرزها واختيارها يدويًا باستخدام نافذة المستفيدون من الدمج :
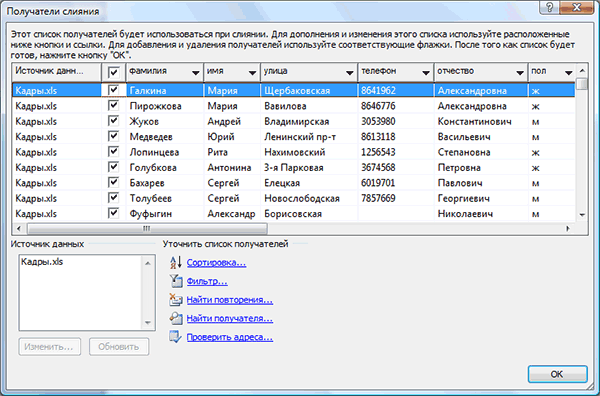
في هذه المرحلة، يجب على المستخدم الإشارة إلى المكان الذي يجب أن تذهب إليه البيانات من القائمة المتصلة بالضبط في المستند. للقيام بذلك، تحتاج إلى وضع المؤشر في مكان الإدراج في الرسالة واستخدام الرابط عناصر أخرى - يعرض مجموعة كاملة من كافة الحقول في القائمة، والتي نختار منها الحقل المطلوب لإدراجه:
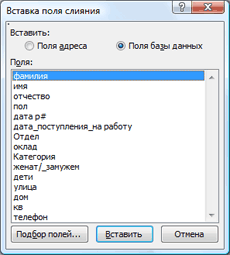
ونتيجة لذلك، بعد إدراج جميع حقول الدمج، يجب أن نحصل على شيء مماثل:

في هذه المرحلة، يمكن للمستخدم بالفعل معاينة نتائج الدمج باستخدام أزرار الأسهم. إذا لزم الأمر، يمكنك أيضًا استبعاد أي مستلم من المجموعة.
النقر على الرابط الطباعة سيؤدي ذلك إلى إرسال كافة نتائج الدمج على الفور إلى الطابعة دون إخراجها إلى الشاشة.

إذا كنت بحاجة إلى حفظ المستندات التي تم إنشاؤها نتيجة الدمج لاستخدامها لاحقًا أو كنت بحاجة إلى تحرير بعض المستندات يدويًا، فمن الأفضل استخدام الرابط تغيير جزء من الحروف (Edit individual letters) ، والذي سيخرج نتائج الدمج إلى ملف منفصل:
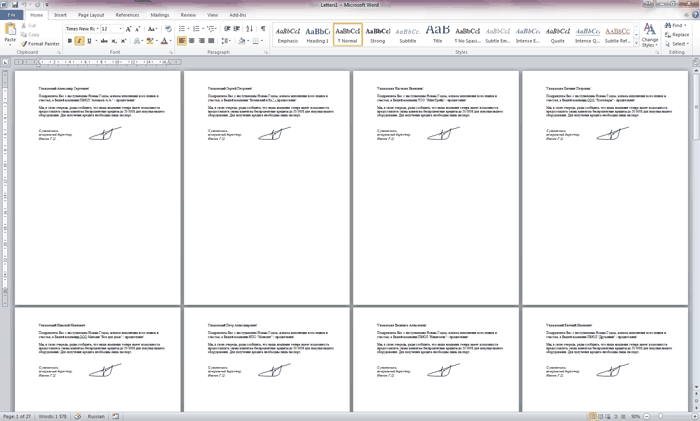
يمكن إرسال المستند المستلم للطباعة أو تحريره وحفظه حسب الرغبة لمراسلات بريدية مماثلة في المستقبل.