व्यवहार में, एक ही प्रकार के कई दस्तावेज़ बनाने का कार्य, जैसे पत्र भेजना, अक्सर सामने आता है। इसी समय, पत्रों में केवल संवाददाताओं के नाम और पते बदलते हैं, और सामग्री सभी के लिए समान रहती है। Microsoft Office के पास इसके लिए एक "मर्ज" तंत्र है। इसके अलावा, आप न केवल पत्रों के लिए, बल्कि किसी अन्य दस्तावेज़ के लिए भी विलय का उपयोग कर सकते हैं, उदाहरण के लिए, अनुबंध, आदेश इत्यादि।
मान लीजिए हमारे पास इस तरह की एक तालिका है Excel:
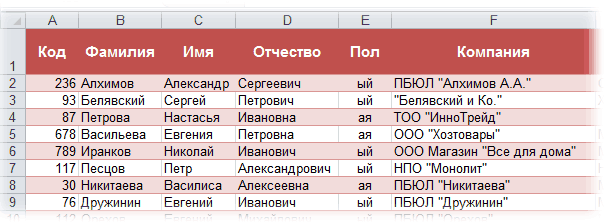
यह हमारी कंपनी के प्रमुख ग्राहकों (पते, नाम, आदि) के बारे में जानकारी संग्रहीत करता है, जिन्हें हम Word में ऐसे बधाई पत्र की सहायता से एक और छुट्टी पर बधाई देना चाहते हैं:

कार्य स्वचालित रूप से प्रत्येक व्यक्ति के लिए एक अलग पत्र बनाना है, जहां ग्राहक की कंपनी का पूरा नाम और नाम डाला जाएगा, ताकि इन पत्रों को मुद्रित किया जा सके। Microsoft Office शब्दों में, ऐसी प्रक्रिया को कहा जाता है विलयन (Mail Merge) .
ग्राहकों की सूची वाली तालिका को कुछ सरल शर्तों को पूरा करना होगा:
यहां सब कुछ सरल है - आपको Excel सूची से फ़ील्ड सम्मिलित करने के लिए एक नियमित Word दस्तावेज़ की आवश्यकता है जिसमें खाली स्थान छोड़े गए हों।
Word में अक्षर टेम्पलेट खोलें और टैब पर चरण-दर-चरण मर्ज विज़ार्ड चलाएँ डाक (Mailings) बटन मर्ज प्रारंभ करें (Start Mail Merge) - चरण-दर-चरण मर्ज विज़ार्ड (Step-by-Step Merge Wizard) :
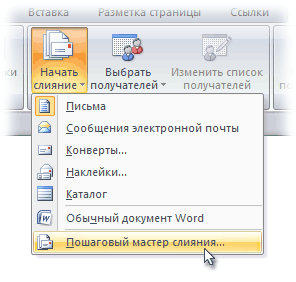
Word 2003 और पुराने में, यह आदेश मेनू से उपलब्ध था सेवा - पत्र और मेलिंग - मर्ज विज़ार्ड (Tools - Letters and Mailings - Mail Merge) .
इसके बाद 6 चरणों की प्रक्रिया होती है (उनके बीच स्विच करना - बटन की मदद से)। आगे (Next) और पीछे (Back) कार्य क्षेत्र में निचले दाएं कोने में)।
इस चरण में, उपयोगकर्ता को उस दस्तावेज़ के प्रकार का चयन करना होगा जिसे वह विलय के बाद आउटपुट पर प्राप्त करना चाहता है। हमारा विकल्प है पत्र (Letters) .
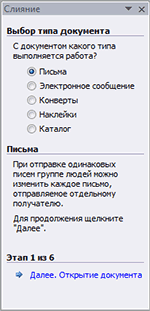
इस चरण में, यह निर्धारित करना आवश्यक है कि कौन सा दस्तावेज़ एक ही प्रकार के सभी भविष्य के संदेशों का आधार (तैयारी) होगा। हम चुनते हैं - वर्तमान दस्तावेज़ (Current document) .
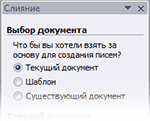
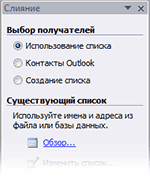
इस चरण में, हम Excel में ग्राहक सूची को Word दस्तावेज़ से जोड़ते हैं। हम चुनते हैं सूची का उपयोग करना और दबाएँ समीक्षा (Browse) , जिसके बाद, फ़ाइल खोलने वाले संवाद बॉक्स में, हम इंगित करते हैं कि ग्राहकों की सूची के साथ हमारी फ़ाइल कहाँ स्थित है। डेटा स्रोत का चयन करने के बाद, Word एक विंडो का उपयोग करके रिकॉर्ड को फ़िल्टर करने, सॉर्ट करने और मैन्युअल रूप से चयन करने की अनुमति देता है विलय के प्राप्तकर्ता :
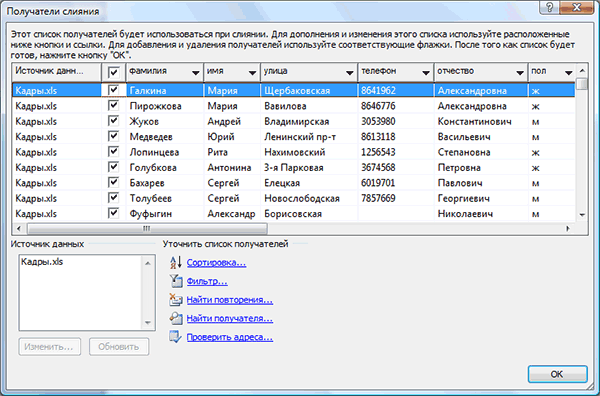
इस स्तर पर, उपयोगकर्ता को यह बताना होगा कि दस्तावेज़ में कनेक्टेड सूची से डेटा वास्तव में कहाँ जाना चाहिए। ऐसा करने के लिए, आपको पत्र में सम्मिलन के स्थान पर कर्सर सेट करना होगा और लिंक का उपयोग करना होगा अन्य तत्व - यह सूची में सभी फ़ील्ड का एक पूरा सेट प्रदर्शित करता है, जिसमें से हम सम्मिलन के लिए वांछित फ़ील्ड का चयन करते हैं:
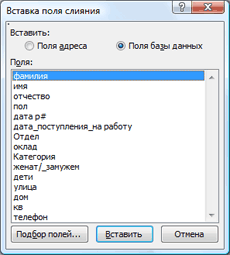
परिणामस्वरूप, सभी मर्ज फ़ील्ड डालने के बाद, हमें कुछ समान मिलना चाहिए:

इस स्तर पर, उपयोगकर्ता पहले से ही तीर बटन का उपयोग करके फ़्यूज़न परिणामों का पूर्वावलोकन कर सकता है। यदि आवश्यक हो, तो आप किसी प्राप्तकर्ता को सेट से बाहर भी कर सकते हैं।
लिंक पर क्लिक कर रहा हूँ मुद्रण इससे सभी मर्ज परिणाम स्क्रीन पर आउटपुट के बिना तुरंत प्रिंटर पर भेज दिए जाएंगे।

यदि आपको विलय के परिणामस्वरूप बनाए गए दस्तावेज़ों को बाद में उपयोग के लिए सहेजने की आवश्यकता है या आपको कुछ दस्तावेज़ों को मैन्युअल रूप से संपादित करने की आवश्यकता है, तो लिंक का उपयोग करना बेहतर है अक्षरों का भाग बदलें (Edit individual letters) , जो मर्ज परिणामों को एक अलग फ़ाइल में आउटपुट करेगा:
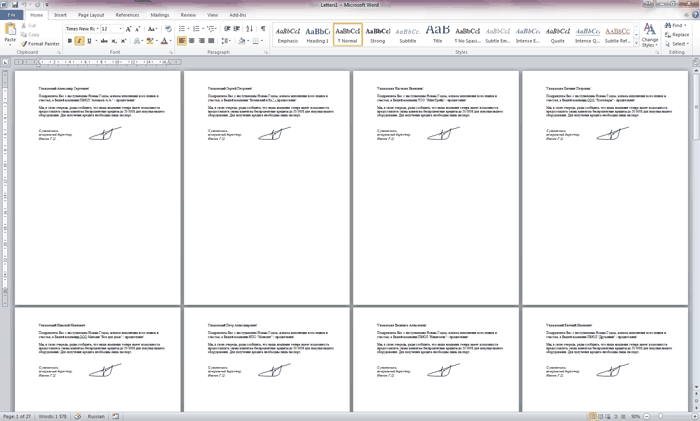
प्राप्त दस्तावेज़ को मुद्रण के लिए भेजा जा सकता है या संपादित किया जा सकता है और भविष्य में इसी तरह की मेलिंग के लिए इच्छानुसार सहेजा जा सकता है।