In this example, we will create a custom IF function that can be used in calculations on a worksheet, similar to other Excel functions.
To display the value of (B2) if cell (C2) has a value of ("YES"), we could use the IF function in the formula =IF(C2= "YES",B2,0):
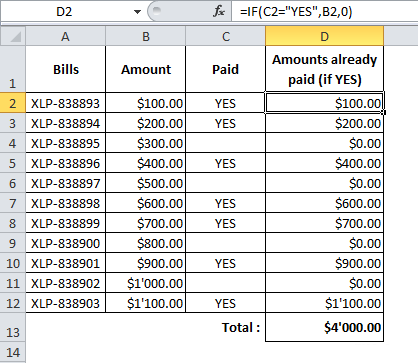
Our goal in this case is to create a function that can do this =IF(C2 has a green background,B2,0) and that we would write like : =IF_GREEN(C2,B2):
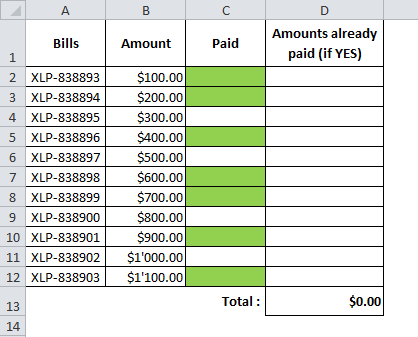
Let's start creating a function:
Function IF_GREEN(paid As Range, amount)
End Function
Arguments:
In this case, if the check returns FALSE, the value will always be 0, so there is no reason to specify an argument for it.
To check if the color is correct, you can use the cell that contains the color you need:
Function IF_GREEN(paid As Range, amount)
green_color = Sheets("Sheet1").Range("K1").Interior.color
End Function
But to avoid having to use another cell for this purpose, we'll use the color number we need here:
Function IF_GREEN(paid As Range, amount)
green_color = 5296274 'Green
End Function
To determine the background color number of a cell, select the cell and run this macro:
Sub test_color()
MsgBox ActiveCell.Interior.color
End Sub
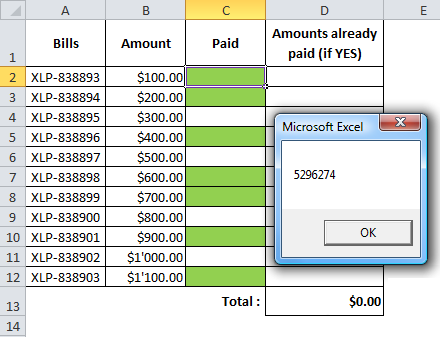
Now, all we need to do is check the color of the cell using IF:
Function IF_GREEN(paid As Range, amount)
Application. Volatile
green_color = 5296274 'Green
If paid.Interior.color = green_color Then 'IF TRUE
IF_GREEN = amount
Else 'IF FALSE
IF_GREEN = 0
End If
End Function
Now our function is ready to use.
Application.Volatile tells us that the application is volatile (as is the case with the IF function). This means that it must be recalculated every time the value changes. For example, if you change any of the amounts (or indeed any other cell), this function will be recalculated and the correct amount will be displayed.
However, changing the fill of a cell is not an event that triggers a recalculation. To force Excel to recalculate the values, you can select an empty cell and click Delete, or add a Refresh button that will refresh everything when you click it:
Sub refresh_macro()
Application.Calculate
End Sub
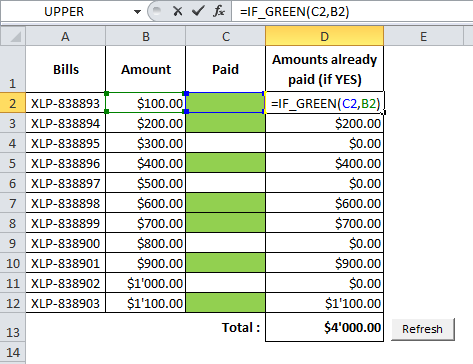
Below is another way of writing the same function:
Function IF_GREEN(paid As Range, amount)
Application. Volatile
IF_GREEN = 0 'IF FALSE
If paid.Interior.color = 5296274 Then IF_GREEN = amount 'IF TRUE
End Function
You can download the Excel file containing this example by clicking here.