In pratica, spesso si presenta il compito di creare più documenti dello stesso tipo, come ad esempio spedire lettere. Allo stesso tempo, nelle lettere cambiano solo i nomi e gli indirizzi dei corrispondenti e il contenuto rimane lo stesso per tutti. Microsoft Office dispone di un meccanismo di "unione" per questo. Inoltre, puoi utilizzare l'unione non solo per le lettere, ma anche per qualsiasi altro documento, ad esempio contratti, ordini, ecc.
Supponiamo di avere una tabella come questa Excel:
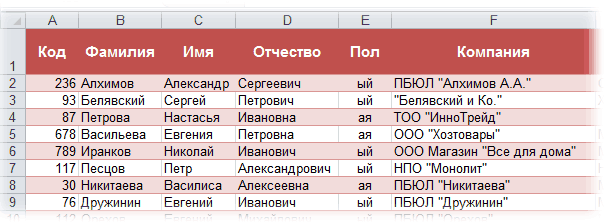
Memorizza le informazioni sui clienti chiave della nostra azienda (indirizzi, nomi, ecc.), con i quali vogliamo congratularci per un'altra vacanza con l'aiuto di una lettera di congratulazioni in Word:

Il compito è quello di creare automaticamente una lettera separata per ogni persona, dove verrà inserito il nome completo e il nome dell'azienda del cliente, in modo che queste lettere possano poi essere stampate. In termini di Microsoft Office, viene chiamata tale procedura Fusione (Mail Merge) .
Una tabella con l'elenco dei clienti deve soddisfare alcune semplici condizioni:
Qui tutto è più semplice: hai bisogno di un normale documento Word con spazi vuoti lasciati al suo interno per inserire campi dall'elenco Excel.
Apri il modello di lettera in Word ed esegui la procedura guidata di unione passo passo nella scheda Mailing (Mailings) pulsante Avvia l'unione (Start Mail Merge) – Procedura guidata di unione passo passo (Step-by-Step Merge Wizard) :
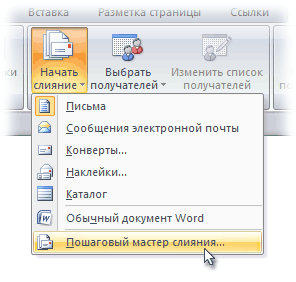
In Word 2003 e versioni precedenti, questo comando era disponibile dal menu Servizio - Lettere e invii - Procedura guidata di unione (Tools - Letters and Mailings - Mail Merge) .
Successivamente segue un processo di 6 fasi (passaggio da una all'altra - con l'aiuto di pulsanti Inoltrare (Next) E Indietro (Back) nell'angolo inferiore destro dell'area attività).
In questa fase, l'utente deve selezionare la tipologia di documenti che desidera ricevere in uscita dopo la fusione. La nostra opzione è Lettere (Letters) .
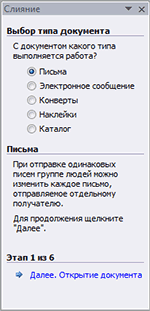
In questa fase è necessario determinare quale documento costituirà la base (preparazione) per tutti i futuri messaggi dello stesso tipo. Noi scegliamo - Documento attuale (Current document) .
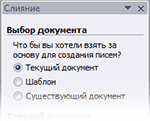
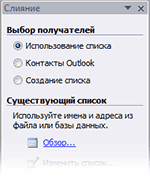
In questo passaggio colleghiamo l'elenco clienti in Excel al documento Word. Noi scegliamo Utilizzando l'elenco e proseguire Revisione (Browse) , dopodiché, nella finestra di dialogo di apertura del file, indichiamo dove si trova il nostro file con l'elenco dei clienti. Dopo aver selezionato un'origine dati, Word consente di filtrare, ordinare e selezionare manualmente i record utilizzando una finestra Destinatari della fusione :
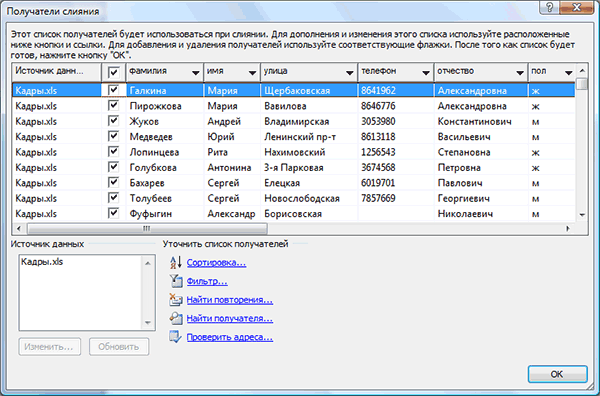
In questa fase, l'utente deve indicare dove dovrebbero andare esattamente i dati dell'elenco connesso nel documento. Per fare ciò, posizionare il cursore nel punto di inserimento nella lettera e utilizzare il collegamento Altri elementi - visualizza un set completo di tutti i campi dell'elenco, da cui selezioniamo il campo desiderato per l'inserimento:
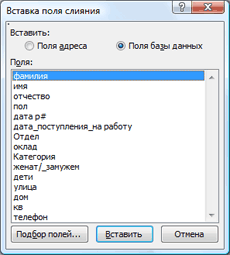
Di conseguenza, dopo aver inserito tutti i campi di unione, dovremmo ottenere qualcosa di simile:

In questa fase, l'utente può già visualizzare in anteprima i risultati della fusione utilizzando i pulsanti freccia. Se necessario, puoi anche escludere qualsiasi destinatario dall'insieme.
Facendo clic sul collegamento Stampa farà sì che tutti i risultati dell'unione vengano immediatamente inviati alla stampante senza output sullo schermo.

Se è necessario salvare i documenti creati a seguito della fusione per un uso successivo o è necessario modificare manualmente alcuni documenti, è meglio utilizzare il collegamento Cambia parte delle lettere (Edit individual letters) , che genererà i risultati dell'unione in un file separato:
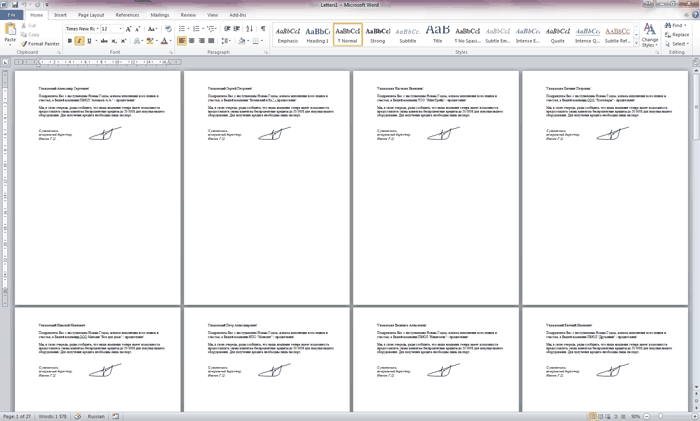
Il documento ricevuto può essere inviato per la stampa o modificato e salvato come desiderato per invii simili in futuro.