În practică, apare adesea sarcina de a crea mai multe documente de același tip, cum ar fi scrisorile prin poștă. În același timp, doar numele și adresele corespondenților se modifică în litere, iar conținutul rămâne același pentru toată lumea. Microsoft Office are un mecanism de „combinare” pentru aceasta. Mai mult, puteți utiliza fuzionarea nu numai pentru scrisori, ci și pentru orice alte documente, de exemplu, contracte, comenzi etc.
Să presupunem că avem un tabel ca acesta Excel:
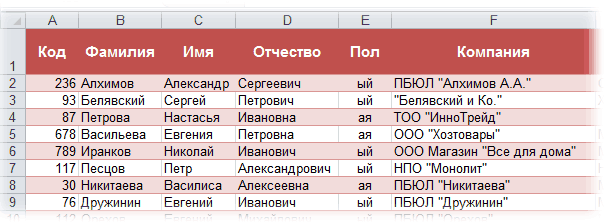
Stochează informații despre clienții cheie ai companiei noastre (adrese, nume etc.), pe care dorim să-i felicităm pentru o altă vacanță cu ajutorul unei astfel de scrisori de felicitare în Word:

Sarcina este de a crea automat o scrisoare separată pentru fiecare persoană, unde vor fi introduse numele complet și numele companiei clientului, astfel încât aceste litere să poată fi apoi tipărite. În termenii Microsoft Office, o astfel de procedură este numită Fuziune (Mail Merge) .
Un tabel cu o listă de clienți trebuie să îndeplinească câteva condiții simple:
Totul este mai simplu aici - aveți nevoie de un document Word obișnuit cu spații goale rămase în el pentru a introduce câmpuri din lista Excel.
Deschideți șablonul de scrisoare în Word și rulați pas cu pas Expertul de îmbinare din filă Poștă (Mailings) buton Începeți îmbinarea (Start Mail Merge) – Asistent de îmbinare pas cu pas (Step-by-Step Merge Wizard) :
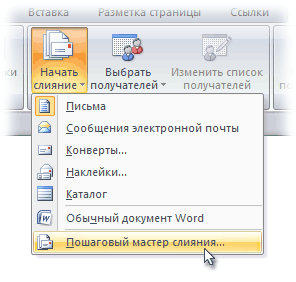
În Word 2003 și mai vechi, această comandă era disponibilă din meniu Serviciu - Scrisori și corespondențe - Expert de îmbinare (Tools - Letters and Mailings - Mail Merge) .
Urmează un proces de 6 etape (comutarea între ele - cu ajutorul butoanelor Redirecţiona (Next) și Înapoi (Back) în colțul din dreapta jos în zona de activități).
La acest pas, utilizatorul trebuie să selecteze tipul de documente pe care dorește să le primească la ieșire după fuziune. Opțiunea noastră este Scrisori (Letters) .
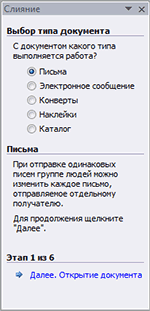
La acest pas, este necesar să se stabilească ce document va sta la baza (pregătirea) pentru toate mesajele viitoare de același tip. Noi alegem - Document curent (Current document) .
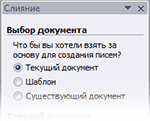
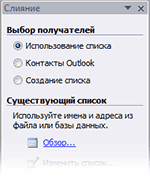
În acest pas, conectăm lista de clienți din Excel la documentul Word. Noi alegem Folosind lista și apăsați pe Revizuire (Browse) , după care, în caseta de dialog de deschidere a fișierului, indicăm unde se află fișierul nostru cu lista clienților. După selectarea unei surse de date, Word permite filtrarea, sortarea și selectarea manuală a înregistrărilor folosind o fereastră Destinatarii fuziunii :
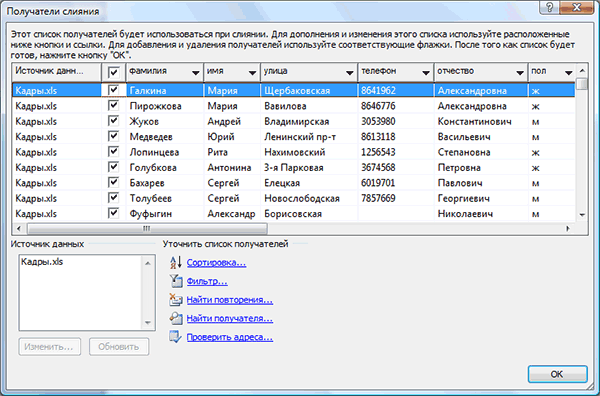
În această etapă, utilizatorul trebuie să indice unde exact ar trebui să meargă datele din lista conectată în document. Pentru a face acest lucru, trebuie să setați cursorul în locul inserării în scrisoare și să utilizați linkul Alte elemente - afișează un set complet de toate câmpurile din listă, din care selectăm câmpul dorit pentru inserare:
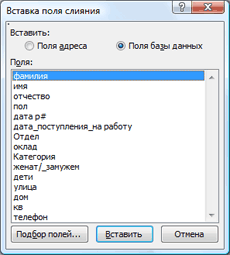
Ca rezultat, după inserarea tuturor câmpurilor de îmbinare, ar trebui să obținem ceva similar:

În această etapă, utilizatorul poate previzualiza deja rezultatele fuziunii folosind butoanele săgeată. Dacă este necesar, puteți exclude și orice destinatar din set.
Făcând clic pe link Imprimare va face ca toate rezultatele îmbinării să fie trimise imediat la imprimantă fără a fi afișate pe ecran.

Dacă trebuie să salvați documentele create ca urmare a fuziunii pentru o utilizare ulterioară sau trebuie să editați manual unele dintre documente, atunci este mai bine să utilizați linkul Schimbați o parte din litere (Edit individual letters) , care va scoate rezultatele îmbinării într-un fișier separat:
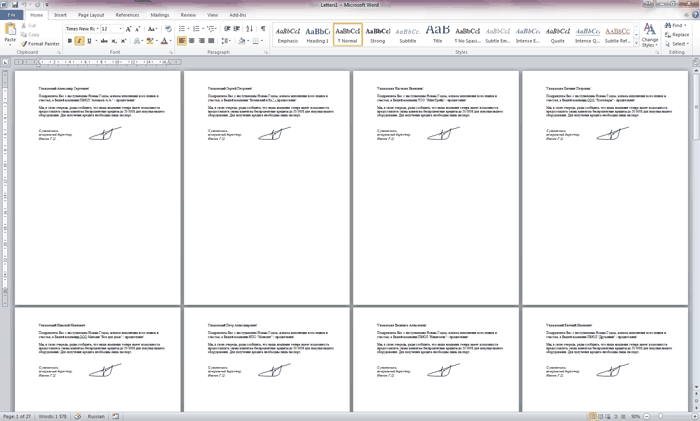
Documentul primit poate fi trimis pentru tipărire sau editat și salvat după cum se dorește pentru trimiteri similare în viitor.