En la práctica, a menudo surge la tarea de crear varios documentos del mismo tipo, como por ejemplo cartas postales. Al mismo tiempo, en las cartas solo cambian los nombres y direcciones de los corresponsales, y el contenido sigue siendo el mismo para todos. Microsoft Office tiene un mecanismo de "fusión" para esto. Además, puede utilizar la combinación no sólo para cartas, sino también para cualquier otro documento, por ejemplo, contratos, pedidos, etc.
Supongamos que tenemos una tabla como esta Excel:
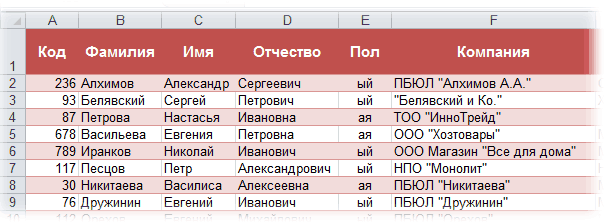
Almacena información sobre los clientes clave de nuestra empresa (direcciones, nombres, etc.), a quienes queremos felicitar por otras vacaciones con la ayuda de una carta de felicitación en Word:

La tarea consiste en crear automáticamente una carta separada para cada persona, donde se insertará el nombre completo y el nombre de la empresa del cliente, para luego poder imprimir estas cartas. En términos de Microsoft Office, dicho procedimiento se llama Fusión (Mail Merge) .
Una tabla con una lista de clientes debe cumplir algunas condiciones simples:
Aquí todo es más simple: necesita un documento Word normal con espacios vacíos para insertar campos de la lista Excel.
Abra la plantilla de carta en Word y ejecute el Asistente de combinación paso a paso en la pestaña Envío (Mailings) botón Iniciar la fusión (Start Mail Merge) – Asistente de fusión paso a paso (Step-by-Step Merge Wizard) :
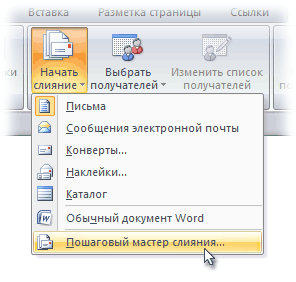
En Word 2003 y anteriores, este comando estaba disponible en el menú Servicio - Cartas y envíos - Asistente de fusión (Tools - Letters and Mailings - Mail Merge) .
A continuación sigue un proceso de 6 etapas (cambiar entre ellas, con la ayuda de botones Adelante (Next) y Atrás (Back) en la esquina inferior derecha del área de tareas).
En este paso, el usuario debe seleccionar el tipo de documentos que desea recibir en la salida posterior a la fusión. Nuestra opción es Letras (Letters) .
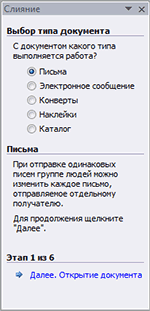
En este paso, es necesario determinar qué documento será la base (preparación) para todos los mensajes futuros del mismo tipo. Nosotros elegimos - Documento actual (Current document) .
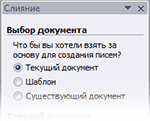
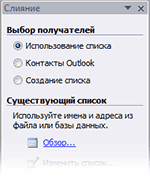
En este paso, conectamos la lista de clientes en Excel al documento Word. Nosotros elegimos Usando la lista y presione Revisar (Browse) , tras lo cual, en el cuadro de diálogo de apertura del archivo, indicamos dónde se encuentra nuestro archivo con la lista de clientes. Después de seleccionar una fuente de datos, Word permite filtrar, ordenar y seleccionar manualmente los registros mediante una ventana Destinatarios de la fusión :
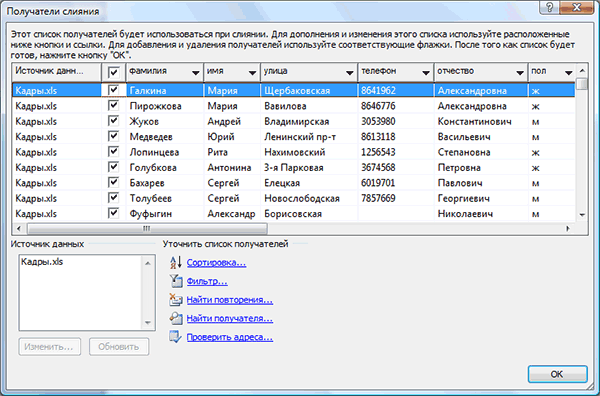
En esta etapa, el usuario debe indicar dónde deben ir exactamente los datos de la lista conectada en el documento. Para hacer esto, debe colocar el cursor en el lugar de inserción en la carta y usar el enlace Otros elementos - muestra un conjunto completo de todos los campos de la lista, desde donde seleccionamos el campo deseado para insertar:
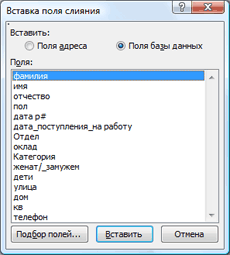
Como resultado, después de insertar todos los campos de combinación, deberíamos obtener algo similar:

En esta etapa, el usuario ya puede obtener una vista previa de los resultados de la fusión usando los botones de flecha. Si es necesario, también puedes excluir a cualquier destinatario del conjunto.
Haciendo clic en el enlace Impresión hará que todos los resultados de la combinación se envíen inmediatamente a la impresora sin mostrarse en la pantalla.

Si necesita guardar los documentos creados como resultado de la fusión para su uso posterior o necesita editar manualmente algunos de los documentos, entonces es mejor utilizar el enlace Cambiar parte de las letras. (Edit individual letters) , que generará los resultados de la fusión en un archivo separado:
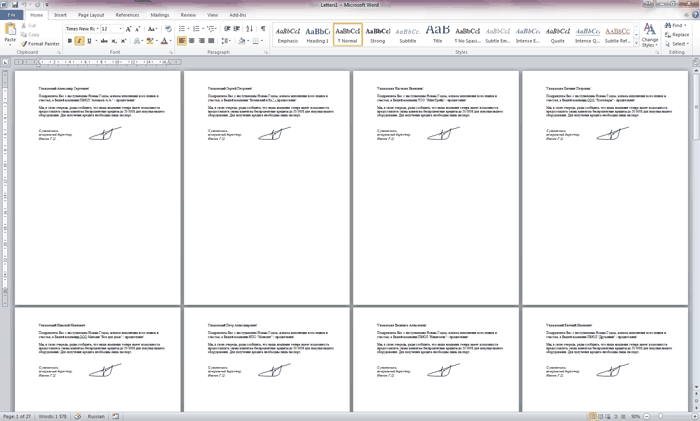
El documento recibido se puede enviar para imprimir o editar y guardar como se desee para envíos similares en el futuro.