На практике часто возникает задача создания нескольких однотипных документов, например таких, как письма для рассылки. При этом в письмах изменяются только имена и адреса корреспондентов, а содержимое остается одинаковым для всех. В Microsoft Office для этого существует механизм "слияния". Причем вы можете пользоваться слиянием не только для писем, но и для любых других документов, например договоров, приказов и т.п.
Предположим, что у нас есть такая таблица Excel:
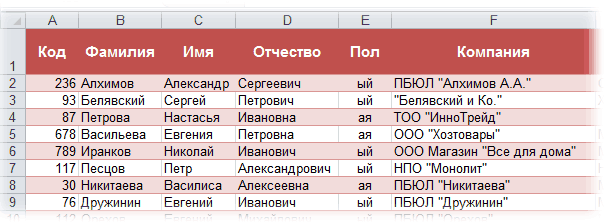
В ней хранится информация о ключевых клиентах нашей компании (адреса, имена и т.д.), которых мы хотим поздравить с очередным праздником с помощью вот такого поздравительного письма в Word:

Задача состоит в том, чтобы автоматически создать на каждого отдельное письмо, куда будут подставлены ФИО и название компании клиента, чтобы затем эти письма вывести на печать. В терминах Microsoft Office такая процедура называется Слиянием (Mail Merge) .
Таблица со списком клиентов должна удовлетворять нескольким простым условиям:
Здесь все проще – нужен обычный документ Word с оставленными в нем пустыми местами для вставки полей из списка Excel.
Открываем шаблон письма в Word и запускаем пошаговый Мастер Слияния на вкладке Рассылка (Mailings) кнопкой Начать слияние (Start Mail Merge) – Пошаговый мастер слияния (Step-by-Step Merge Wizard) :
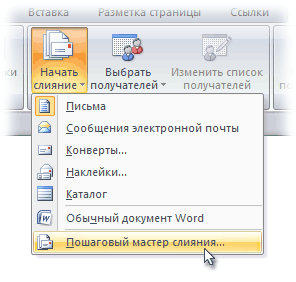
В Word 2003 и старше эта команда была доступна в меню Сервис - Письма и рассылки - Мастер слияния (Tools - Letters and Mailings - Mail Merge) .
Далее следует процесс из 6 этапов (переключение между ними – с помощью кнопок Вперед (Next) да Обратно (Back) в правом нижнем углу в области задач).
На этом шаге пользователь должен выбрать тип документов, которые он хочет получить на выходе после слияния. Наш вариант – Письма (Letters) .
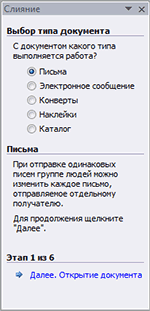
На этом шаге необходимо определить, какой документ будет основой для всех будущих однотипных сообщений. Мы выбираем - Текущий документ (Current document) .
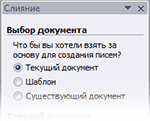
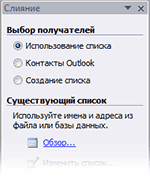
На этом шаге мы подключаем список клиентов в Excel к документу Word. Выбираем Использование списка и жмем на Обзор (Browse) , после чего в диалоговом окне открытия файла указываем, где лежит наш файл со списком клиентов. После выбора источника данных, Word позволяет произвести фильтрацию, сортировку и ручной отбор записей с помощью окна Получатели слияния :
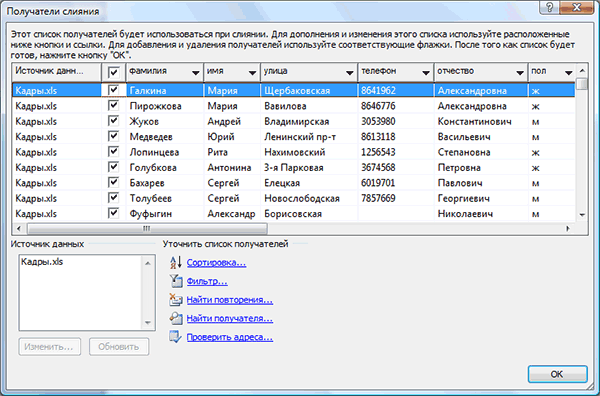
На этом этапе пользователь должен указать – куда именно в документ должны попасть данные из подключенного списка. Для этого необходимо установить курсор в место вставки в письме и использовать ссылку Другие элементы - она выводит полный набор всех полей списка, из которого мы и выбираем нужное поле для вставки:
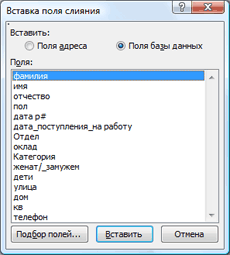
В итоге, после вставки всех полей слияний у нас должно получиться нечто похожее:

На этом этапе пользователь может предварительно просмотреть результаты слияния, используя кнопки со стрелками. При необходимости также можно исключить любого получателя из набора.
Нажатие ссылки Печать приведет к немедленной отправке всех результатов слияния на принтер без вывода на экран.

Если необходимо сохранить созданные в результате слияния документы для дальнейшего использования или нужно внести ручную правку в некоторые документы, то лучше использовать ссылки Изменить часть писем (Edit individual letters) , которая выведет результаты слияния в отдельный файл:
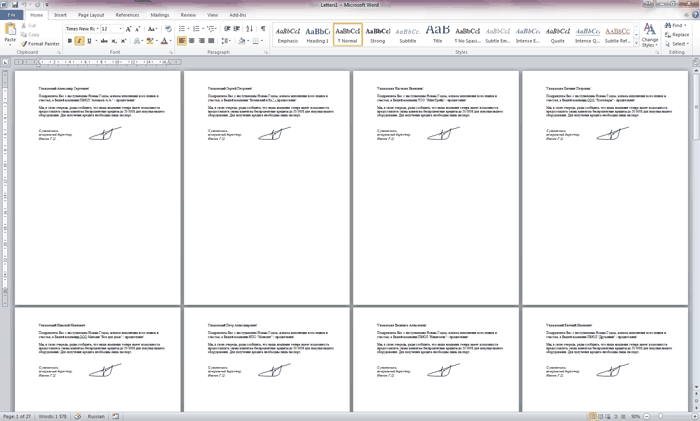
Полученный документ можно отправить на печать или отредактировать-сохранить по желанию для подобных рассылок в будущем.