In der Praxis stellt sich häufig die Aufgabe, mehrere gleichartige Dokumente, beispielsweise Postbriefe, zu erstellen. Gleichzeitig ändern sich in den Briefen nur die Namen und Adressen der Korrespondenten und der Inhalt bleibt für alle gleich. Microsoft Office verfügt hierfür über einen „Merge“-Mechanismus. Darüber hinaus können Sie die Zusammenführung nicht nur für Briefe, sondern auch für beliebige andere Dokumente, beispielsweise Verträge, Bestellungen usw., nutzen.
Angenommen, wir haben eine Tabelle wie diese Excel:
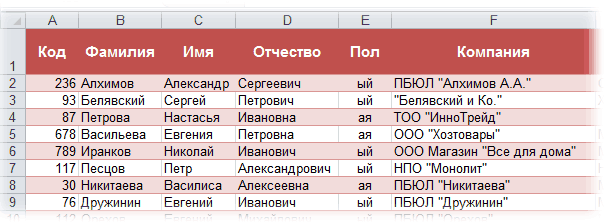
Es speichert Informationen über wichtige Kunden unseres Unternehmens (Adressen, Namen usw.), denen wir mit Hilfe eines solchen Glückwunschbriefs in Word zu einem weiteren Feiertag gratulieren möchten:

Die Aufgabe besteht darin, für jede Person automatisch einen separaten Brief zu erstellen, in den der vollständige Name und der Firmenname des Kunden eingefügt werden, damit diese Briefe anschließend gedruckt werden können. In Microsoft Office-Begriffen wird eine solche Prozedur aufgerufen Zusammenschluss (Mail Merge) .
Eine Tabelle mit einer Kundenliste muss einige einfache Bedingungen erfüllen:
Hier ist alles einfacher – Sie benötigen ein normales Word-Dokument mit darin verbleibenden Leerzeichen zum Einfügen von Feldern aus der Excel-Liste.
Öffnen Sie die Briefvorlage in Word und führen Sie den Schritt-für-Schritt-Zusammenführungsassistenten auf der Registerkarte aus Mailing (Mailings) Taste Starten Sie die Zusammenführung (Start Mail Merge) – Schritt-für-Schritt-Zusammenführungsassistent (Step-by-Step Merge Wizard) :
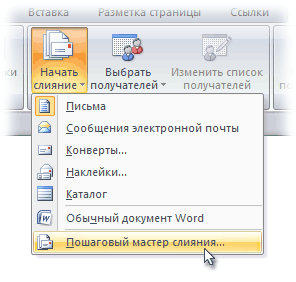
In Word 2003 und älter war dieser Befehl über das Menü verfügbar Service – Briefe und Mailings – Zusammenführungsassistent (Tools - Letters and Mailings - Mail Merge) .
Als nächstes folgt ein Prozess von 6 Stufen (Umschaltung zwischen ihnen – mit Hilfe von Tasten). Nach vorne (Next) Und Zurück (Back) in der unteren rechten Ecke im Aufgabenbereich).
In diesem Schritt muss der Benutzer die Art der Dokumente auswählen, die er nach der Zusammenführung am Ausgang erhalten möchte. Unsere Option ist Briefe (Letters) .
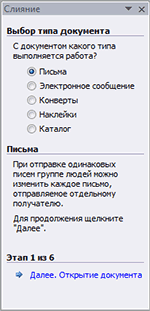
In diesem Schritt muss festgelegt werden, welches Dokument als Grundlage (Vorbereitung) für alle zukünftigen Nachrichten desselben Typs dienen soll. Wir wählen - Aktuelles Dokument (Current document) .
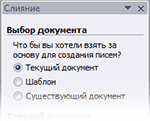
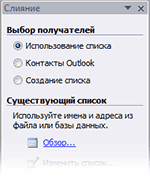
In diesem Schritt verbinden wir die Kundenliste in Excel mit dem Word-Dokument. Wir wählen Verwendung der Liste und drücken Sie weiter Rezension (Browse) Anschließend geben wir im Dialogfeld zum Öffnen der Datei an, wo sich unsere Datei mit der Liste der Kunden befindet. Nach Auswahl einer Datenquelle ermöglicht Word das Filtern, Sortieren und manuelle Auswählen von Datensätzen über ein Fenster Empfänger der Fusion :
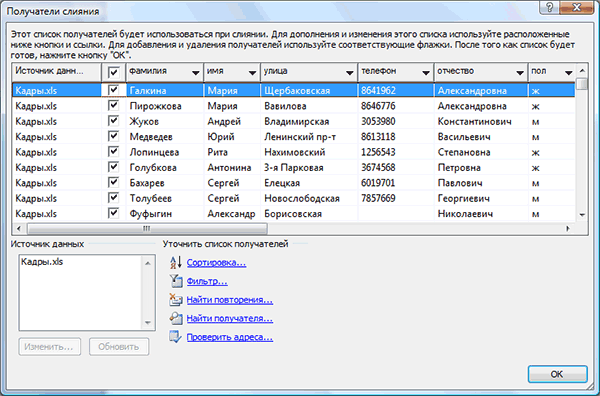
In dieser Phase muss der Benutzer angeben, wo genau die Daten aus der verbundenen Liste im Dokument abgelegt werden sollen. Dazu müssen Sie den Cursor an die Einfügestelle im Brief setzen und den Link verwenden Andere Elemente - Es zeigt einen vollständigen Satz aller Felder in der Liste an, aus der wir das gewünschte Feld zum Einfügen auswählen:
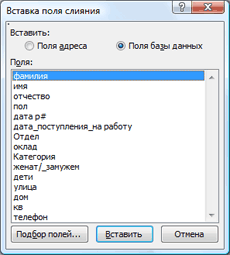
Als Ergebnis sollten wir nach dem Einfügen aller Zusammenführungsfelder etwas Ähnliches erhalten:

Zu diesem Zeitpunkt kann der Benutzer bereits über die Pfeiltasten eine Vorschau der Fusionsergebnisse anzeigen. Bei Bedarf können Sie auch beliebige Empfänger aus dem Set ausschließen.
Klicken Sie auf den Link Drucken führt dazu, dass alle Zusammenführungsergebnisse sofort an den Drucker gesendet werden, ohne dass eine Ausgabe auf dem Bildschirm erfolgt.

Wenn Sie die durch die Zusammenführung erstellten Dokumente für eine spätere Verwendung speichern müssen oder einige Dokumente manuell bearbeiten müssen, ist es besser, den Link zu verwenden Ändern Sie einen Teil der Buchstaben (Edit individual letters) , wodurch die Zusammenführungsergebnisse in einer separaten Datei ausgegeben werden:
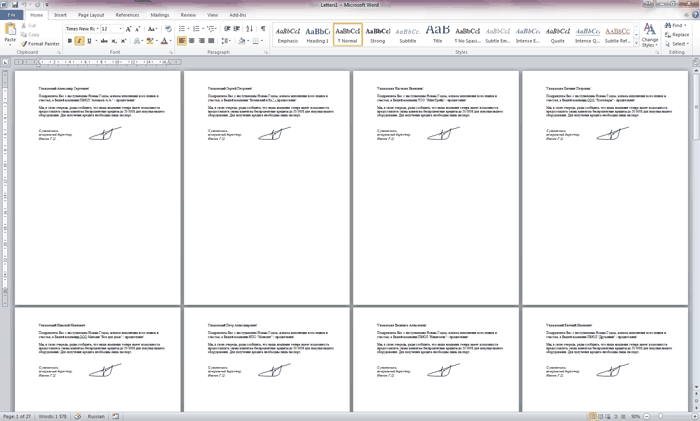
Das empfangene Dokument kann zum Drucken versendet oder nach Wunsch für ähnliche Mailings in der Zukunft bearbeitet und gespeichert werden.