在实践中,经常会出现创建多个相同类型文档的任务,例如邮寄信件。同时,信件中只有通讯员的姓名和地址发生了变化,内容对每个人来说都保持不变。 Microsoft Office 为此有一个“合并”机制。此外,您不仅可以对信件使用合并,还可以对任何其他文档(例如合同、订单等)使用合并。
假设我们有一个像这样的表Excel:
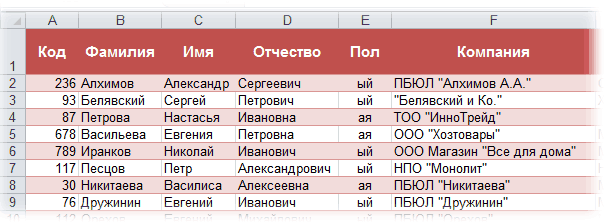
它存储有关我们公司主要客户的信息(地址、姓名等),我们希望借助 Word 中的这样一封祝贺信来祝贺他们另一个节日:

任务是自动为每个人创建一封单独的信件,其中将插入客户公司的全名和名称,以便可以打印这些信件。在 Microsoft Office 术语中,这样的过程称为 合并 (Mail Merge) 。
包含客户列表的表必须满足一些简单的条件:
这里一切都更简单 - 您需要一个常规的 Word 文档,其中留有空格,用于插入 Excel 列表中的字段。
在 Word 中打开信件模板并在选项卡上运行分步合并向导 邮寄 (Mailings) 按钮 开始合并 (Start Mail Merge) - 分步合并向导 (Step-by-Step Merge Wizard) :
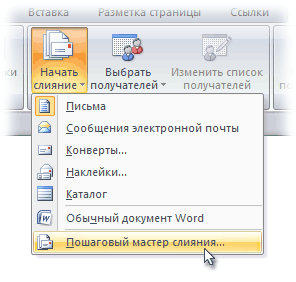
在 Word 2003 及更早版本中,可以从菜单中使用此命令 服务 - 信件和邮件 - 合并向导 (Tools - Letters and Mailings - Mail Merge) 。
接下来是 6 个阶段的过程(在它们之间切换 - 借助按钮 向前 (Next) 和 后退 (Back) 位于任务区域的右下角)。
在此步骤中,用户必须选择合并后他想要在输出处接收的文档类型。我们的选择是 信件 (Letters) 。
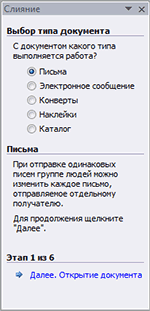
在此步骤中,需要确定哪个文档将作为所有相同类型的未来消息的基础(准备)。我们选择 - 当前文件 (Current document) 。
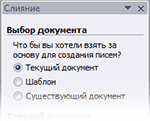
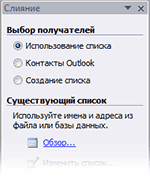
在此步骤中,我们将 Excel 中的客户列表连接到 Word 文档。我们选择 使用列表 然后按 审查 (Browse) ,之后,在文件打开对话框中,我们指示包含客户端列表的文件所在的位置。选择数据源后,Word 允许使用窗口过滤、排序和手动选择记录 合并的接收者 :
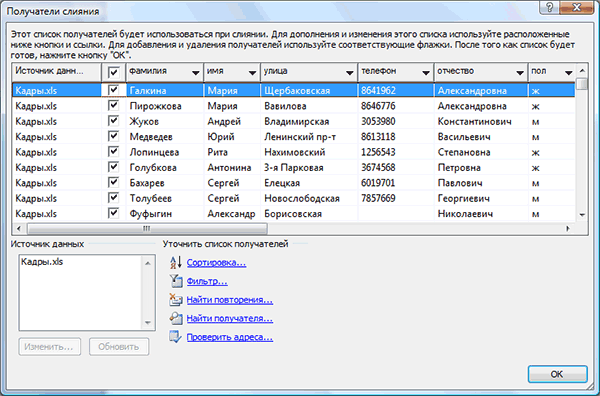
在此阶段,用户必须指出连接列表中的数据在文档中的确切位置。为此,您需要将光标设置在信件的插入位置并使用链接 其他元素 - 它显示列表中所有字段的完整集合,我们从中选择所需的字段进行插入:
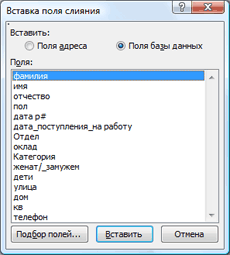
因此,在插入所有合并字段后,我们应该得到类似的结果:

在此阶段,用户已经可以使用箭头按钮预览融合结果。如有必要,您还可以从集合中排除任何收件人。
单击链接 印刷 将导致所有合并结果立即发送到打印机,而不输出到屏幕。

如果您需要保存合并后创建的文档以供以后使用,或者需要手动编辑某些文档,那么最好使用链接 更改部分字母 (Edit individual letters) ,这会将合并结果输出到单独的文件中:
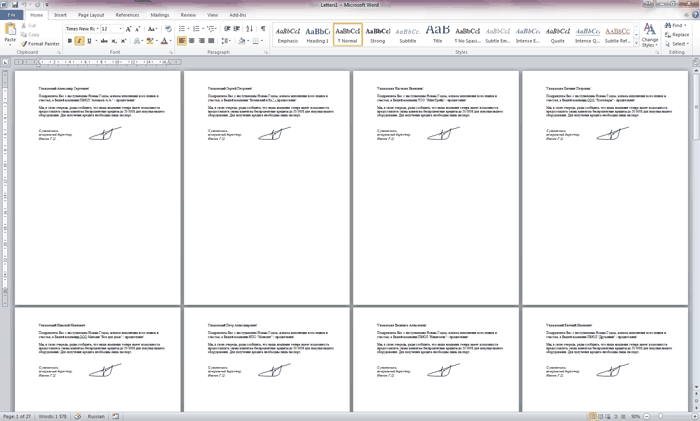
收到的文档可以根据需要发送进行打印或编辑和保存,以便将来发送类似的邮件。