На практиці часто виникає завдання створення декількох однотипних документів, наприклад, таких, як листи для розсилки. При цьому в листах змінюються лише імена та адреси кореспондентів, а вміст залишається однаковим для всіх. У Microsoft Office для цього існує механізм "злиття". Причому ви можете користуватися злиттям не тільки для листів, але і для будь-яких інших документів, наприклад, договорів, наказів тощо.
Припустимо, що у нас є ось така таблиця Excel:
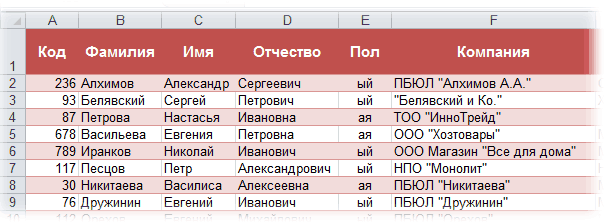
У ній зберігається інформація про ключових клієнтів нашої компанії (адреси, імена і т.д.), яких ми хочемо привітати з черговим святом за допомогою ось такого вітального листа в Word:

Задача состоит в том, чтобы автоматически создать на каждого отдельное письмо, куда будут подставлены ФИО и название компании клиента, с тем чтобы потом эти письма вывести на печать. В терминах Microsoft Office такая процедура называется Слиянием (Mail Merge).
Таблиця зі списком клієнтів повинна задовольняти декільком простим умовам:
Тут все простіше - потрібен звичайний документ Word із залишеними в ньому порожніми місцями для вставки полів зі списку Excel.
Відкриваємо шаблон листа в Word і запускаємо покроковий Майстер Злиття на вкладці Розсилання (Mailings) кнопкою Почати злиття (Start Mail Merge) – Покроковий майстер злиття (Step-by-Step Merge Wizard):
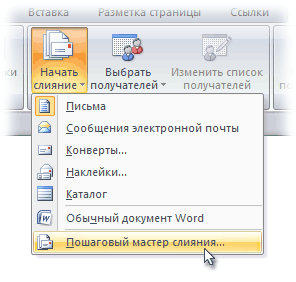
У Word 2003 і старше ця команда була доступна в меню Сервіс - Листи і розсилки - Майстер злиття (Tools - Letters and Mailings - Mail Merge) .
Далі слідує процес з 6 етапів (перемикання між ними - за допомогою кнопок Вперед (Next) та Назад (Back) в правому нижньому кутку в області завдань).
На цьому кроці користувач повинен вибрати тип тих документів, які він хоче отримати на виході після злиття. Наш варіант - Листи (Letters).
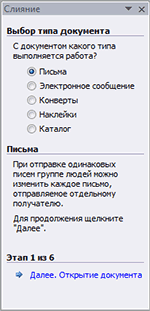
На цьому кроці необхідно визначити, який документ буде основою (заготовкою) для всіх майбутніх однотипних повідомлень. Ми вибираємо - Поточний документ (Current document).
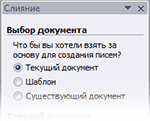
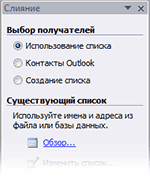
На цьому кроці ми підключаємо список клієнтів в Excel до документа Word. Вибираємо Використання списку і тиснемо на Огляд (Browse) , після чого в діалоговому вікні відкриття файлу вказуємо де лежить наш файл зі списком клієнтів. Після вибору джерела даних, Word дозволяє провести фільтрацію, сортування і ручний відбір записів за допомогою вікна Одержувачі злиття:
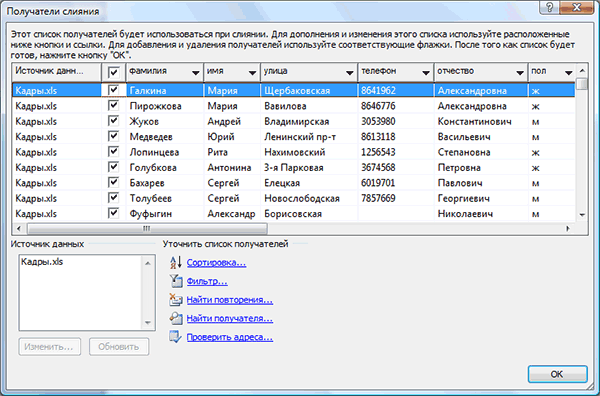
На цьому етапі користувач повинен вказати - куди саме в документ повинні потрапити дані з підключеного списку. Для цього необхідно встановити курсор у місце вставки в листі і використати посилання Інші елементи - вона виводить повний набір всіх полів списку, з якого ми і вибираємо потрібне поле для вставки:
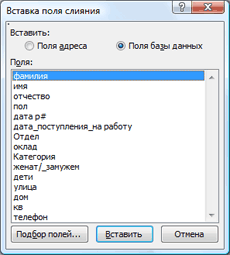
У підсумку, після вставки всіх полів злиття у нас повинно вийти щось схоже:

На цьому етапі користувач вже може попередньо переглянути результати злиття, використовуючи кнопки зі стрілками. При необхідності, також, можна виключити будь-якого одержувача з набору.
Натискання посилання Друк призведе до негайної відправки всіх результатів злиття на принтер без виведення на екран.

Якщо необхідно зберегти створені в результаті злиття документи для подальшого використання або потрібно внести ручну правку в деякі з документів, то краще використовувати посилання Змінити частина листів (Edit individual letters) , яка виведе результати злиття в окремий файл:
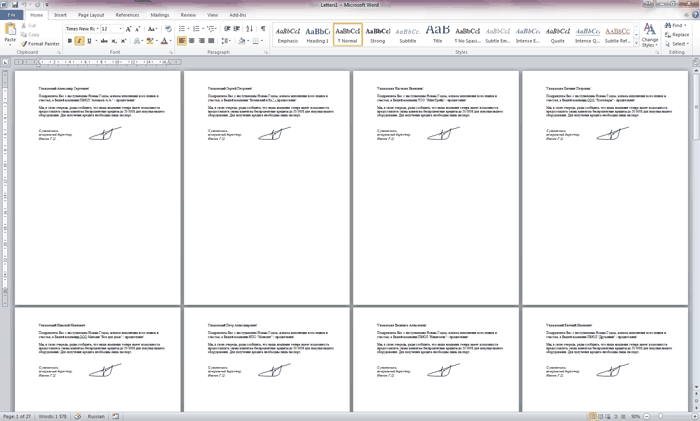
Одержаний документ можна відправити на друк або відредагувати-зберегти за бажанням для схожих розсилок в майбутньому.